Neicytechno – Tutorial photoshop sederhana untuk pemula bisa kita mulai dengan pengenalan interface atau tampilan muka dari aplikasi photoshop, cara menggunakan layer, sampai menambahkan fiter.
Adobe Photoshop merupakan aplikasi yang sering digunakan untuk mengolah foto menjadi lebih menarik menggunakan tool-tool professional yang tersedia. PS berbeda dengan aplikasi adobe Ilustrator ataupun Corel yang biasaya digunakan untuk mengolah gambar vektor yang berbasiskan garis-garis sehingga menjadi objek.
Adobe PS sangat cocok untuk kalian yang sering mengedit foto doi seperti memberikan filter, menghapus objek yang mengahalangi foto, menghilangkan jerawat pada foto, dan banyak keperluan editing foto yang lebih professional lainnya.
Daftar
Tutorial Photoshop Sederhana Untuk Pemula
Sangat penting untuk kita mengetahui dasar-dasar menggunakan photoshop untuk meperkuat pemahaman menganai fungsi dari setiap bagaian atau alat-alat yang nantinya kia gunakan untuk mengolah gambar. Secara garis besar kita bisa mempelajarinya dari mulai :
- Pengenalan Interface
- Cara Membuat Dokumen Baru
- Cara Memasukan dan menyimpan gambar
- Menggunakan Tools (alat)
- Mengatur Layer
Cara-cara diatas merupakan aktifitas yang akan sering dilakukan oleh pengguna photshop dalam mengelola gambarnya menjadi lebih professional.
Pengelan Interface Photoshop
Tampilan antar muka dari Photoshop tidak jauh berbeda dengan aplikasi-aplikasi editing gambar pada umumnya, namun terdapat istilah-istilah yang sedikiti memedakannya dengan yang lain seperti adanya layer panel dll. berikut merupakan tampilan interface ketika kita menggunakan PS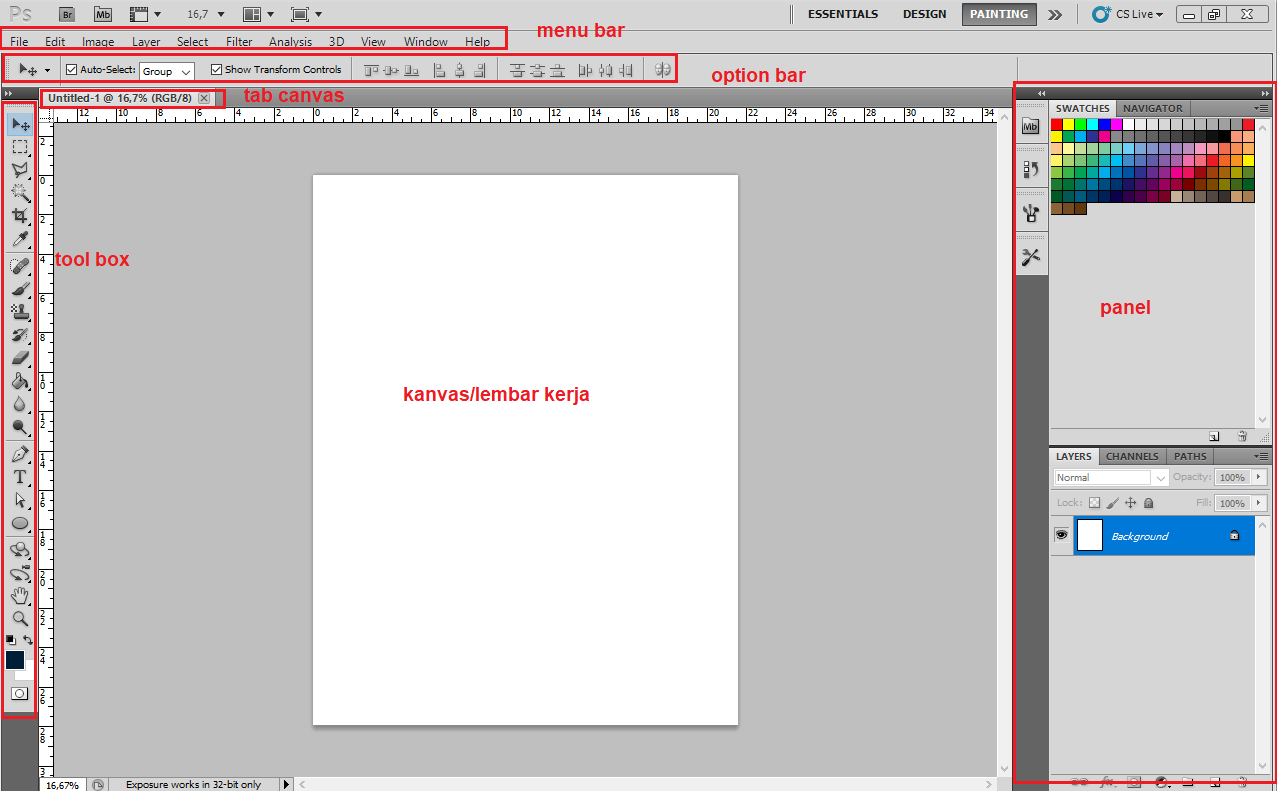
- Menu Bar : bagian menu yang berisi perintah untuk mengeksekusi gambar seperti menyimpan file, edit,dll.
- option bar : menu ini bergantung pada tool yang digunakan, menu bar akan menjadi perintah-perintah tambahan/pendukung dari sebuah tool.
- tab kanvas : menunjukan area atau workspace yang sedang kita kerjakan.
- toolbox : berisi alat-alat yang dapat digunakan untuk mengelola gambar.
- kanvas/lembar kerja : merupakan tempat dimana kita meletakan objek gambar atau objek-objek yang kita olah.
- panel : merupakan pallet editor untuk memanipulasi objek, penggunaan layer, masking, dll.
Membuat Dokumen Baru Photoshop
Untuk membuat dokmen baru Photoshop kita bisa menggunakan dua cara diantaranya :
- Menggunakan kombinasi tombol pada keyboard yaitu CTRL+N
- Masuk menu File — New..
Dengan otomatis akan muncul jendela untuk mengatur sebarapa besar area kerja yang dibutuhkan, resolusi, color, orientasi workspace, dll. sesuai dengan kebutuhan.
Cara Memasukan Gambar di Photoshop
Untuk mengedit sebuah gambar atau foto tentu kita harus memasukannya dulu kedalam photoshop, untuk caraya bisa menggunakan 3 cara dan setiap cara yang dilakukan memiliki fungsinya masing-masing diantaranya :
- Pilih menu “File — Open — Pilih file foto yang akan diedit” menggunakan cara ini dengan otomatis gambar yang kalian pilih akan menjadi dokumen baru.
- pilih menu “File —Open As — pilih gambar yang akan digunakan” menggunakan cara ini dengan otomatis foto tersebut akan menjadi dokumen baru dan akan menjadi sebuah background dari projek kalian. Foto yang berstatus Background akan terkunci sehingga kalian tidak bisa memindahkan posisi gambar/foto tersebut.
- Pilih menu “Open As Smart Object… — pilih gambar/fotonya” menggunakan cara ini sama seperti menggunakan cara pertama.
- Menggunakan cara “Drag & Drop”. Caranya pastikan kalian sudah membuat dokumen baru di photoshop, kemudian cari foto yang akan ditambahkan tekan foto tersebut lalu drag ke area kerja project photoshop kalian dan drop/letakan diposisi yang kalian inginkan.
Cara Menyimpan Gambar di Photoshop
Setelah kalian selesai mengedit gambar atau foto menggunakan photoshop, langkah selanjutnya kalian simpan file tersebut dengan cara :
- Tekan “CTRL+S” atau masuk menu “File — Save”. Dengan menggunakan cara ini kita hanya menyimpan hasil perubahan gambar terakhir yang kita edit dengan format file masih psd (format dokumen photoshop)
- Tekan “CTRL+Shift+S” atau masuk menu “file–save as”. dengan menggunakan cara ini kita bisa memilih format yang lebih beragam seperti PNG, JPEG, dan lainnya.
Baca juga : Membuat Foto Dalam Lingkaran Photoshop
Cara Menggunakan Tools Photoshop
Alat-alat yang berada di toolbox pada prinsipnya merupakan alat yang dapat digunakan untuk mengolah gambar atau foto menjadi sesuai dengan keinginan kita, berikut ini merupakan kegunaan dari tool-tool dalam photoshop :
- Move Tool (V): Digunakan untuk memindahkan objek atau lapisan di dalam gambar.
- Rectangular Marquee Tool (M): Digunakan untuk membuat seleksi persegi atau persegi panjang.
- Elliptical Marquee Tool (M): Digunakan untuk membuat seleksi berbentuk lingkaran atau elips.
- Lasso Tool (L): Digunakan untuk membuat seleksi bebas dengan menggambar garis bebas.
- Polygonal Lasso Tool (L): Digunakan untuk membuat seleksi dengan sisi-sisi lurus dan sudut tajam.
- Magnetic Lasso Tool (L): Digunakan untuk membuat seleksi dengan mengikuti garis tepi objek secara otomatis.
- Quick Selection Tool (W): Digunakan untuk membuat seleksi dengan cepat berdasarkan kontras warna dan tekstur.
- Magic Wand Tool (W): Digunakan untuk membuat seleksi berdasarkan warna serupa.
- Crop Tool (C): Digunakan untuk memotong gambar dan mengatur ukuran atau proporsinya.
- Eyedropper Tool (I): Digunakan untuk memilih warna yang ada di dalam gambar.
- Spot Healing Brush Tool (J): Digunakan untuk menghilangkan noda atau imperfeksi pada gambar dengan menggantinya dengan area sekitarnya.
- Paint Bucket Tool (G): Digunakan untuk mengisi area tertentu dengan warna atau pola.
- Brush Tool (B): Digunakan untuk menggambar atau melukis pada gambar dengan berbagai opsi kuas.
- Pen Tool (P): Digunakan untuk membuat jalur atau vektor yang dapat disesuaikan secara presisi.
- Text Tool (T): Digunakan untuk menambahkan teks ke dalam gambar.
- Shape Tool (U): Digunakan untuk membuat berbagai bentuk dasar seperti persegi, lingkaran, segitiga, dan lain-lain.
- Hand Tool (H): Digunakan untuk memindahkan tampilan gambar di dalam jendela kerja ketika gambar tidak sepenuhnya terlihat.
- Zoom Tool (Z): Digunakan untuk memperbesar atau memperkecil tampilan gambar.
- Foreground/Background Color Swap (X): Digunakan untuk menukar posisi warna primer (foreground) dan warna latar belakang (background).
- Healing Brush Tool (J): Digunakan untuk menghilangkan noda atau imperfeksi pada gambar dengan memperbaiki area yang rusak dengan cara menyesuaikannya dengan area yang sehat.
- Clone Stamp Tool (S): Digunakan untuk menggandakan dan menyalin area tertentu dari gambar ke area lainnya.
- History Brush Tool (Y): Digunakan untuk mengembalikan tampilan gambar ke kondisi sebelumnya menggunakan versi sejarah (history) yang telah Anda tetapkan.
- Eraser Tool (E): Digunakan untuk menghapus piksel pada gambar atau lapisan.
- Gradient Tool (G): Digunakan untuk membuat efek gradien berbeda pada gambar.
Baca juga : Cara Print Foto di Photoshop 2R, 4R, 5R, 8R
Cara Mengatur Layer
hal terpenting juga dalam menggunakan photoshop adalah kita harus mengetahui bagaimana cara menggunakan layer dalam photoshop karena ini akan menjadi salah satu hal yang akan menjadikan sebuah proyek kalian seusai dengan tujuan.
Layer juga bisa kita anggap sebagai representasi dari posisi sebuah objek yang ada dalam workspace projek photishop kalian, nahh karena itu dalam menggunakan layer ada beberpa prinsip kerja yang harus diketahui :
- Pertama, layer yang berada di posisi atas akan menutupi layer dibawahnya.
- layer atas yang transparan dapat memperlihatkan layer yang ada dibawahnya.
- dengan melakukan “klik kanan pada layer– blending options” dapat memberikan efek atau penyesuaian tertentu pada objek layer tersebut.
- dengan menggunakan layer kita dapat mengatur opacity dan fill dari objek.
Baca juga : Tutorial Belajar Corel Draw x7 Untuk Pemula
Akhir Kata
Dalam menggunakan Photoshop jangan takut untuk mencoba setiap tools yang ada, baik filter, masking, dan lainnya. Jangan takut salah karena adobe photoshop juga memiliki fitur undo jika memang ada kesalahan pada aktifitas sebelumnya.
untuk menggunakan fitur undo kalian bisa menggunkan kombinasi tombol “CTRL+Z” untuk membatalkan kesalahan terakhir yang dilakukan, dan bisa menggunakan “CTRL+SHIFT+Z” jika ingin membatalkan kesalahan-kesalahan yang terjadi secara berulang.
Baca juga : Cara Potong Gambar di Photoshop, Cara Membersihkan Hasil Scan di Photoshop
