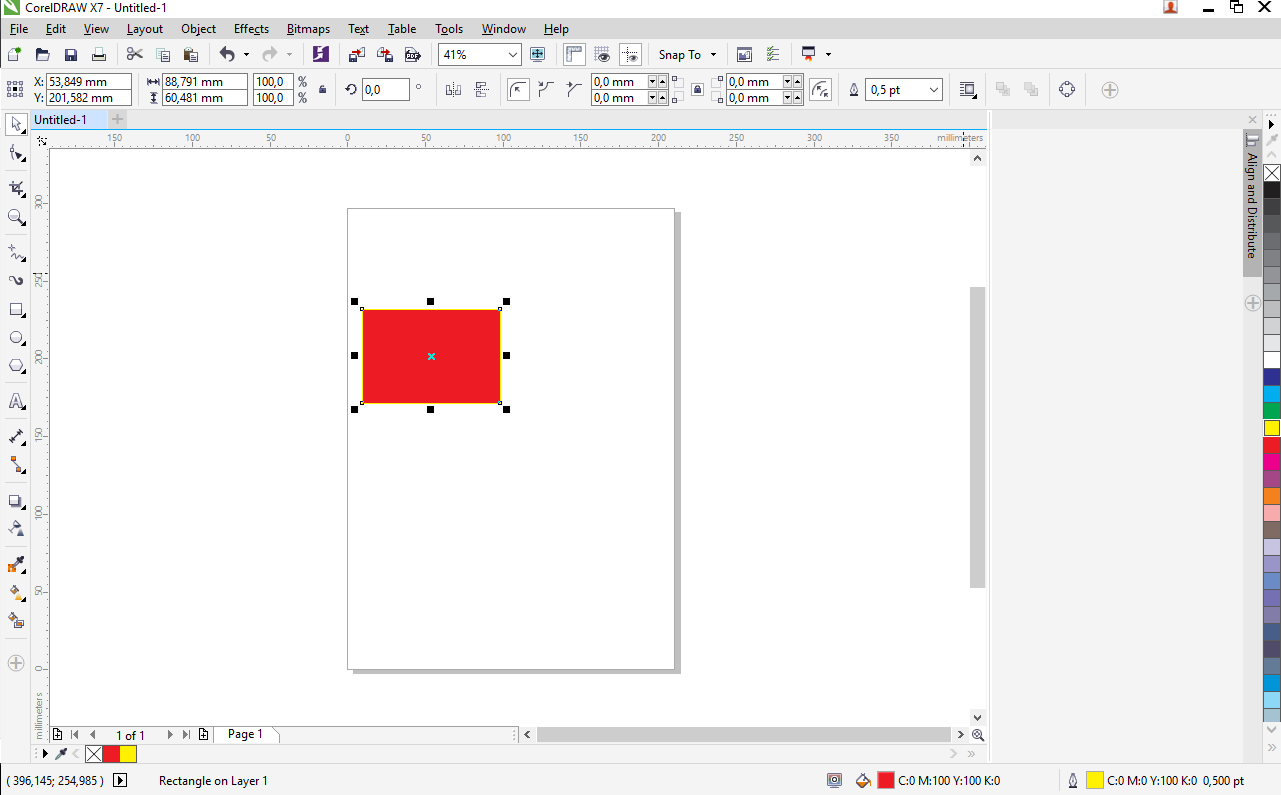Neicytehcno – Tutorial Belajar Corel Draw x7 Untuk Pemula sudah banyak tersedia dalam berbagai media platform digital secara gratis seperti youtube, website maupun karya tulis cetak seperti buku yang bisa kita beli di toko buku.
CorelDraw merupakan aplikasi desain grafis yang bisa kita install di komputer untuk mengedit berbagai gambar vektor untuk berbagai keperluan seperti brosur, logo, poster, kartu nama, dan karya berbasis vektor lainnya.
CorelDraw memiliki berbagai fitur menarik dan tentunya sangat bermanfaat untuk digunakan dalam membuat, memanipulasi, memberi evek visual, mengolah huruf menjadi lebih menarik, dan masih banyak fitur yang bisa digunakan.
Baca Juga : Cara Potong Gambar di Photoshop
CorelDraw tersedia dalam beberapa versi contohnya CorelDraw X7 yang banyak digunakan masyarakat ataupun sekolah-sekolah yang menggunakan corel sebagai software untuk mengolah gambar vektor.
Beberapa Alasan Orang Memilih Belajar CorelDraw dibanding Aplikasi lain
Berikut merupakan alasan yang sering menjadi motivasi seseorang belajar coreldraw :
- Pekerjaan : Tidak bisa dipungkiri bahawa saat ini banyak sekali perusahaan yang membuka lapangan pekerjaan bagi orang-orang yang kreatif, salah satunya desain grafis yang sering ditempatkan dibagain Digital Marketing, Media, Branding, dll.
- Mengembangkan Keterampilan : CorelDraw sangat berpotensi untuk mengimplementasikan keterampilan pengguna dalam bidang komputer dan desain, hal ini ditunjang dengan banyaknya fitur-fitur coreldraw.
Tips Belajar Corel Draw x7 Untuk Pemula
Berikut ini merupakan tips untuk pengenalan menggunakan coreldraw untuk pemula :
- Membuat Dokumen Baru, sebelum kita memulai mengerjakan sebuah proyek, yang pertama akan muncul ketika kita membuka aplikasi coreldraw adalah menu untuk membuat dokumen baru (New Document), dimana dokumen ini akan menjadi Area kerja atau objek-objek yang akan kita gunakan. Disini kita bisa menyesuaikan ukuran work area sesuai dengan tujuan kita misalkan ingin menggunakan A4 maka pilih A4 atau menggunakan ukuran costume. Untukmembuat dokumen baru kita bisa menekan “File — New Document” atau bisa juga menggunakan kombinasi tombol “CTRL+N”.
- Antarmuka Pengguna, antar muka pengguna utama ketika kita telah membuka aplikasi CorelDraw, setiap fitur dapat terlihat langsung serta dapat digunakan dengan mudah, dalam beberapa versi corel yang lebih lama mungkin tampilannya akan sedikit berbeda namun memiliki fungsi yang sama. Setiap bar ini merisi berbagai macam fitur dan kegunaanyanya masing-masing, diantaranya:
- Title bar untuk menampilkan judul dari proyek yang sedang dikerjakan, kemudia
- Menu bar digunakan untuk memberikan berbagai perintah-perintah terdap dokumen atau suatu fitur, standar bar berisi shortcut untuk mempersingkan pekerjaan seperti save data dll.
- Kemudian ada Properti Bar yang berisi properti-properti yang mempermudah untuk pemakaian toolbox.
- Tool Box, berisi alat-alat untuk membuat atau mengedit objek, disini tersedia berbagai fitur seperti membuat objek dasar, huruf, garis, dll.
- Work Area, area kerja atau disebut Canvas merupakan area dimana kita membuat objek-objek, area inilah yang menjadi batasan (Printeble Area) sebuah projek, sehingga kalau kalian menyimpan objek diluar area ini, objek tersebut tidak akan tercetak.
- active page menunjukan dokumen atau lembar canvas yang sedang digunakan/aktif.
- Color Pallete, untuk memberikan warna pada objek.

- Membuat Bentuk Vektor, membuat berbagai betuk vektor dapat menggunakan tools yang ada pada menu ToolBox, dengan cara menekan salah satu tools, contohnya ketika kita ingin menggunakan objek dasar seperti persegi, kalian bisa mengunakan rectangle tool, kemudian tekan tahan di work area kemudian buat persegi sesuai dengan keinginan.

- Menggunakan Warna, Untuk memberikan warna pada objek kalian bisa langsung memilih objek yang akan diwarnai, kemudian pilih warna dari pallete tersebut. Klik kanan akan memberikan warna pada bagian dalam objek (inline) sedangkan jika kalian memilih warna menggunakan klik kiri maka hanya outline nya saja yang akan diwarnai.

- Menggunakan Efek, selain dapat memberikan warna corel juga dapat memberikan efek seperti bayangan, transparansi, dan gradasi dengan menggunakan alat Effect. contoh menggunakan tool tranparency seperti ini

- Menambahkan Tulisan, sama seperti pada penggunaan tools lainnya, kita bisa menggunakan Text tool
 untuk menambahkan tulisan dalam projek kita. Teks yang sudah dibuat juga dapat menggunakan warna dengan aturan yang sama seperti pada objek lainnya.
untuk menambahkan tulisan dalam projek kita. Teks yang sudah dibuat juga dapat menggunakan warna dengan aturan yang sama seperti pada objek lainnya. - Menyimpan File CorelDraw, Untuk menyimpan file projek corel kita, sama seperti menyimpan file pada aplikasi lainnya menggunakan “CTRL+S” atau bisa juga masuk menu “File — Save”. Bisa juga menggunakan tombol save yang ada di menu standar bar.
- Mengekspor Hasil Gambar, file yang disimpan menggunakan cara save biasa akan menjadi file dengan ekstensi .cdr atau file mentahan corel. Nahh untuk merubahnya menjadi bentuk file dengan format lain seperti JPEG, PNG, atau yang lainnya kita bisa masuk menu “File — Export” atau “CTRL+E” kemudian pilih Save as Type menggunakan format ekstensi yang diinginkan.
Baca Juga : 3 Rekomendasi Situs Edit Foto Tata Letak Online Terbaik
Kesimpulan
Pada dasarnya menggunakan aplikasi corel tidak jauh berbeda dengan menggunakan aplikasi editing gambar lainnya, dari segi nama-nama tool, efek dan lainnya hampir mirip-mirip dan sudah sesuai standar. Coreldraw sangat cocok untuk pemula karena tidak banyak menggunakan trik-trik kombinasi tombol yang sulit dan lebih mudah digunakan dibandingkan dengan aplikasi pesaingnya.
Baca Juga : Cara Membersihkan Hasil Scan di Photoshop, Review Spesifikasi Printer Epson L1110 Percetakan Rumahan