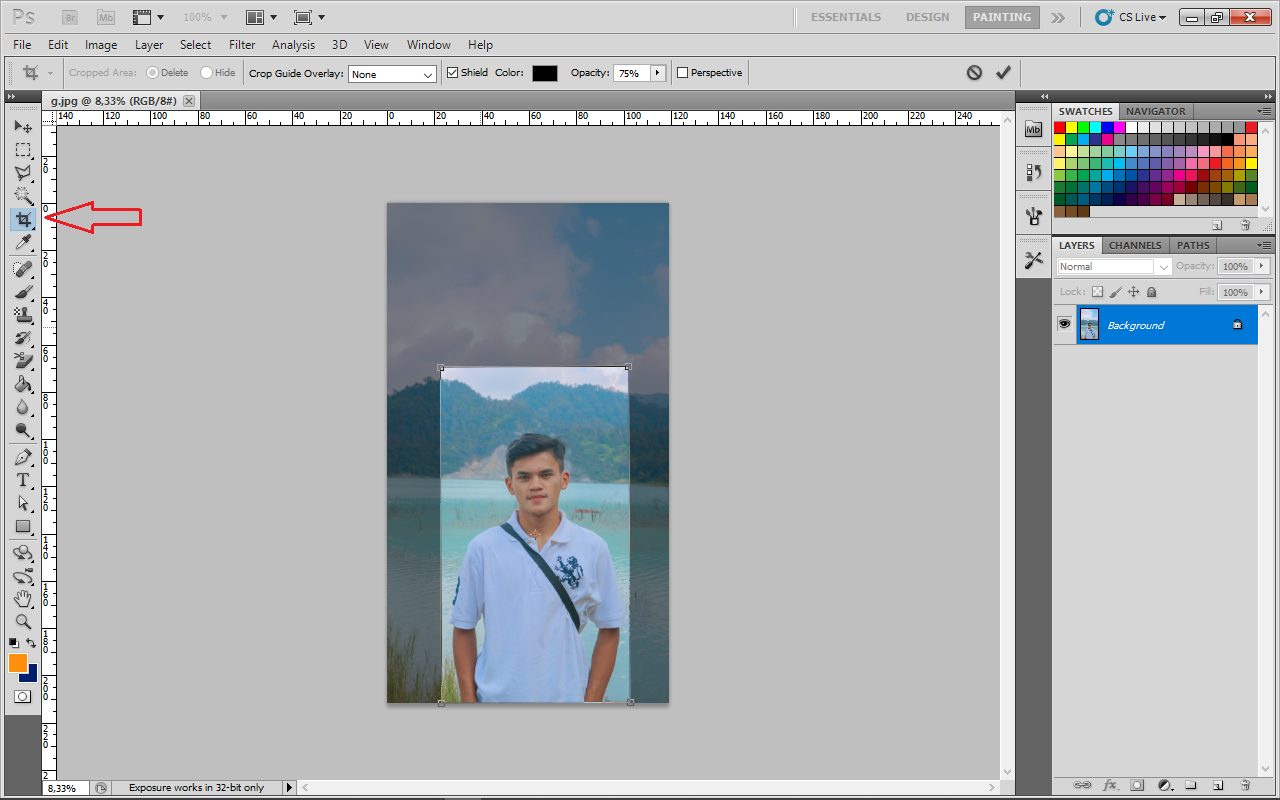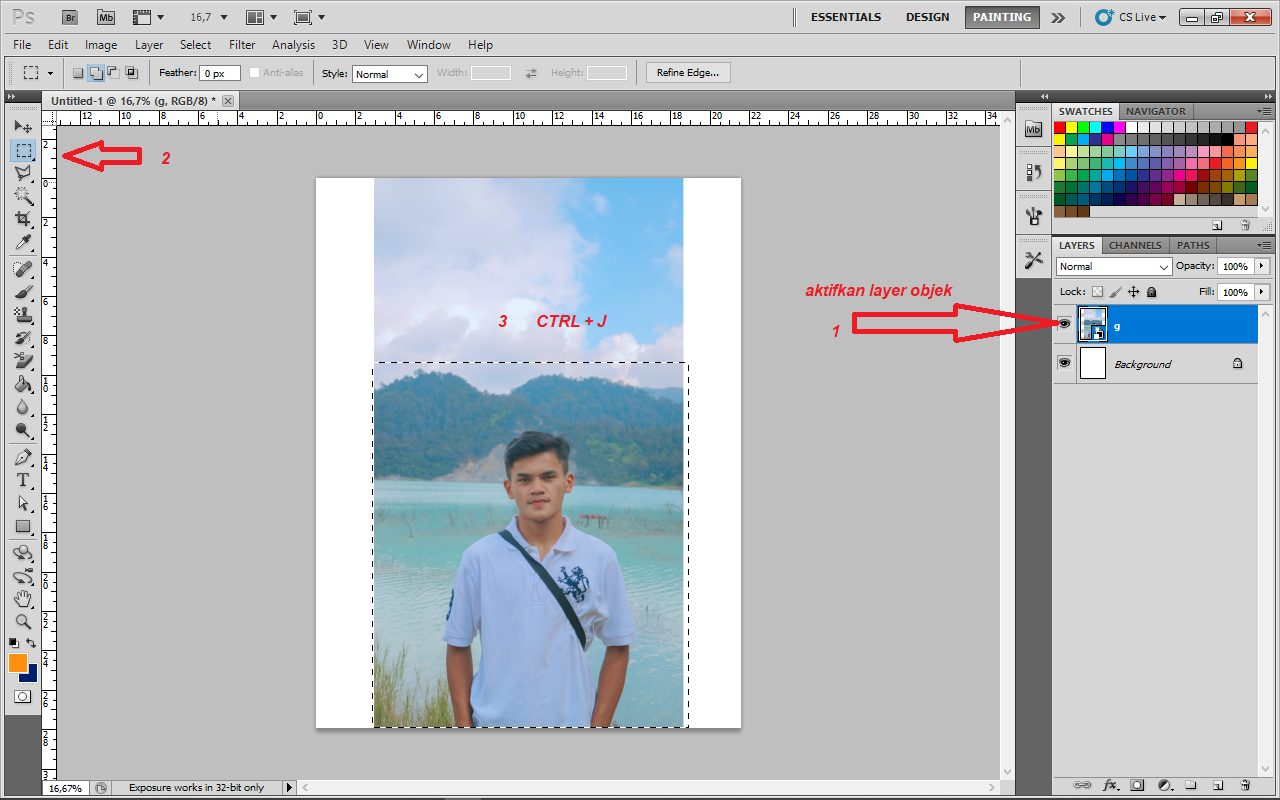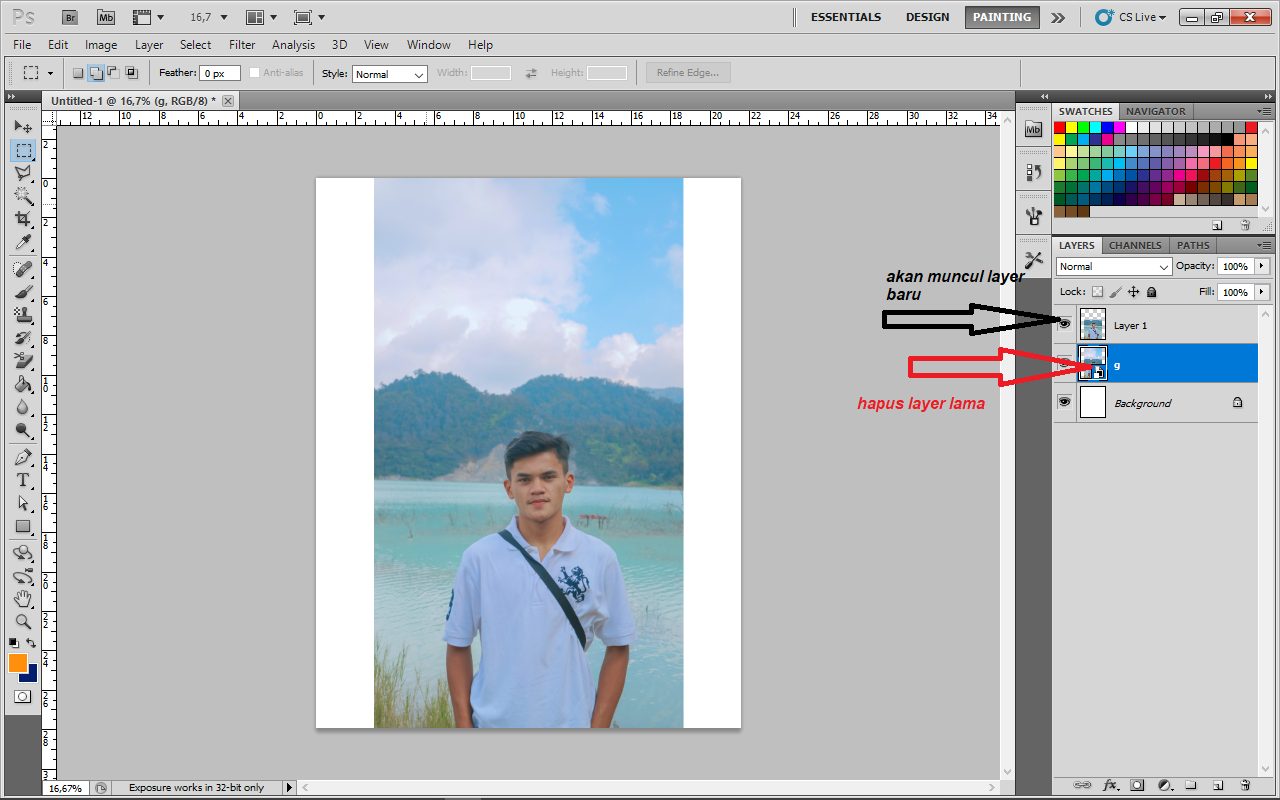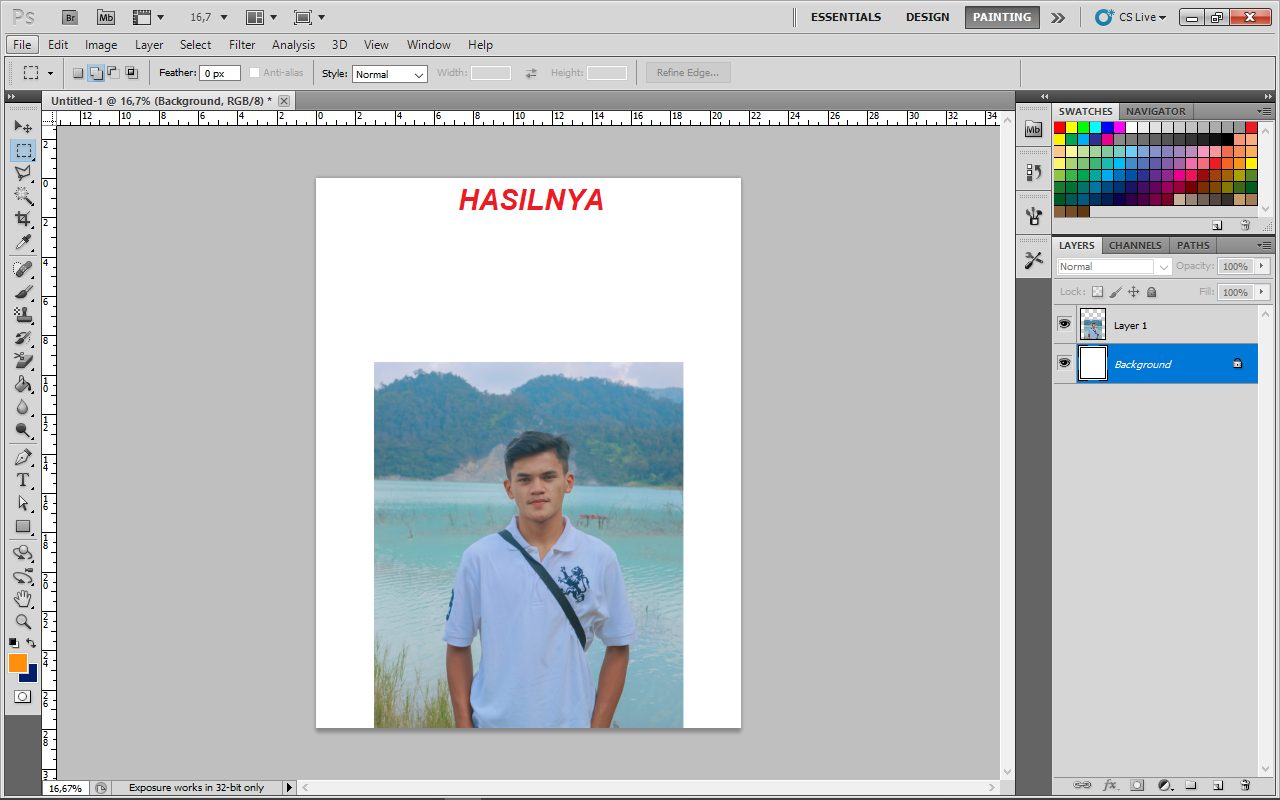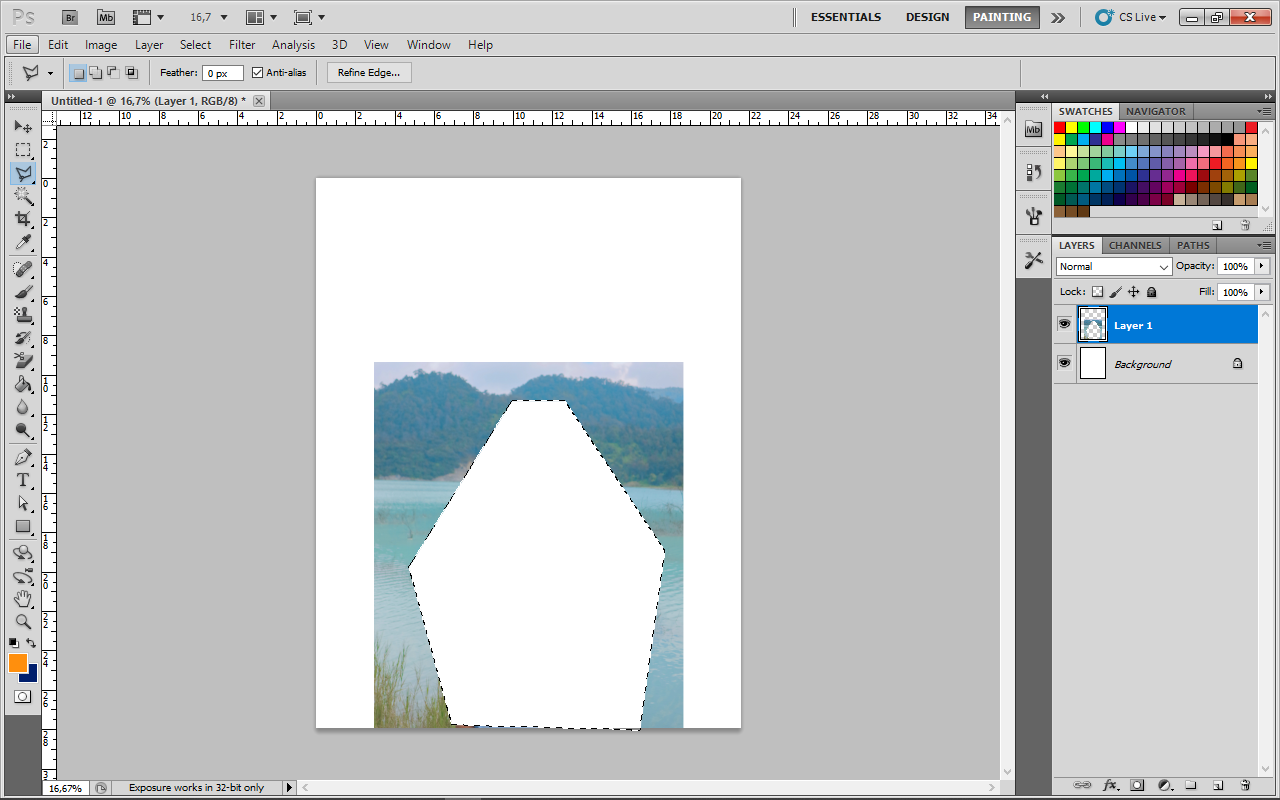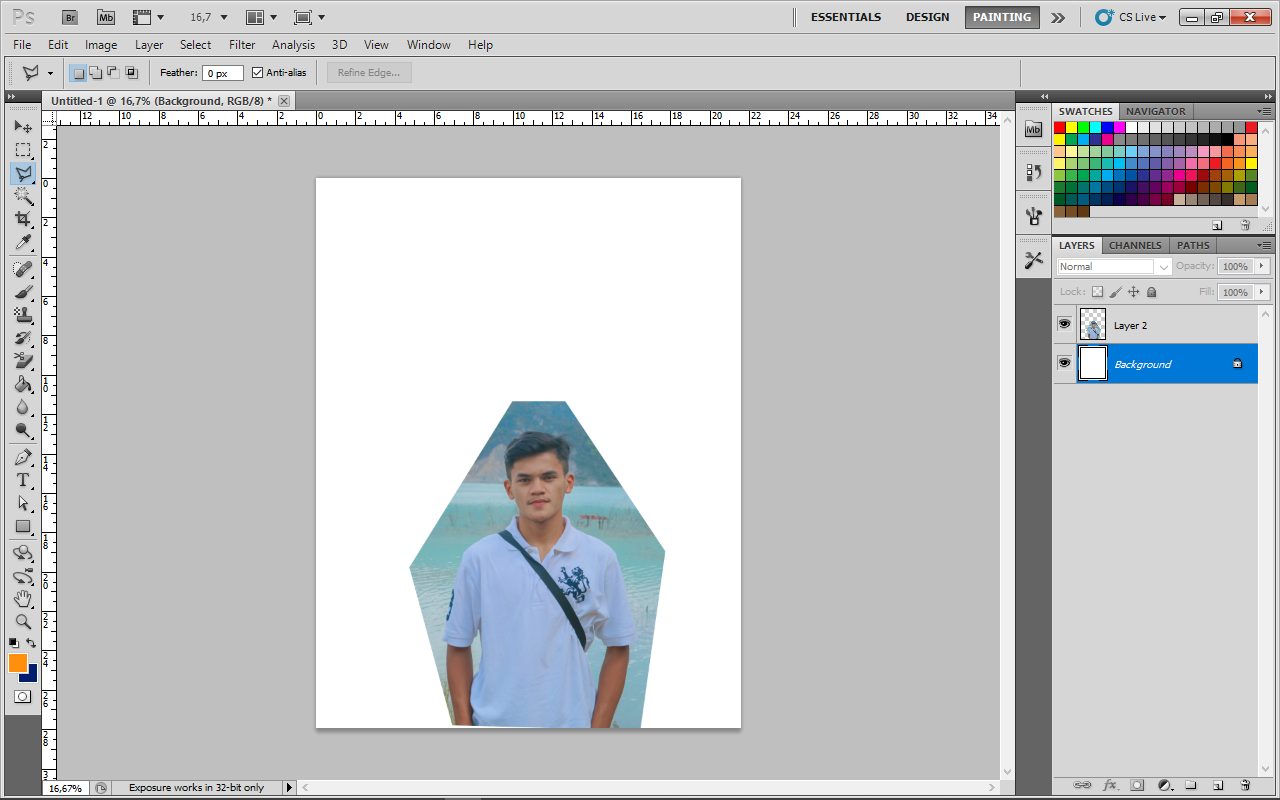Neicytechno – Cara potong gambar di photoshop bisa dilakukan dengan berbagai cara menggunakan tool-tool yang sudah tersedia, namun semua itu tergantung juga terhadap hasil yang diinginkan.
salah satu kunci mahir menggunakan photoshop adalah bagaimana cara kita memainkan layer atau lapisan-lapisan pada proyek yang sedang kita kerjakan.
layer merupakan bagian-bagian dari setiap elemen yang proyek yang kita kerjakan. Setiap elemen yang digunakan dapat berupa gambar, objek, teks, foto, dll.
Daftar
Apa Itu Adobe Photoshop?
Sebelum kita bahas lebih jauh mengenai judul diatas, mungkin saja masih ada yang belum tahu apa itu Adobe Photoshop? nahh disini kita akan sedikit jelaskan sedikit apa itu Adobe Photoshop.
Adobe Photoshop merupakan salah satu produk yang dikembangkan oleh Adobe Inc.Adobe Photoshop adalah aplikasi yang umum digunakan oleh desainer grafis, fotografer atau bidang-bidang keilmuan dalam kesenian.
Baca Juga : Cara Menggunakan VPN di Xiaomi Tanpa Aplikasi
Dengan Menggunakan Adobe Photoshop memungkin pengguna dapat mengolah dan memanipulasi gambar digital dengan memodifikasi, menambahkan, menghapus, atau menambahkan elemen-elemen lain seperti teks, efek dll.
Adobe Photoshop menjadi salah satu aplikasi yang paling banyak digunakan dan terkenal diseluruh dunia bahkan di indonesia sendiri Adobe Photoshop menjadi aplikasi yang sering digunakan dalam berbagai mata pelajaran sekolah.
Baca Juga : Aplikasi Edit Foto Online di Laptop
Bagaimana Cara Potong Gambar di Photoshop?
Memotong gambar di Photoshop dapat dilakukan dengan berbagai cara dan semua dapat disesuaikan dengan kebutuhan pengguna. Nahh disini kita akan praktekan bagaimana cara penulis ketika menggunakan tools-tools yang tersedia untuk memotong objek atau gambar.
Baca Juga : Cara Mengubah Kualitas Foto Menjadi HD Tanpa Instal Aplikasi
Memotong Gambar Menggunakan Croop Tools
Cara pertama ini bertujuan untuk memotong ukuran gambar menjadi lebih kecil sesuai dengan yang kita inginkan, caranya :
- Pertama, buka aplikasi Photoshop dan masukan gambar yang akan dipotong,
- kemdian pilih tool yang bertanama “Croop Tool” atau bisa langsung tekan tombol C pada keyboard untuk mengaktifkan Croop Tool,
- tandai area foto yang akan dipotong lalu seret kursor sampai ukuran foto yang diinginkan sesuai,

- sesuaikan kotak pemotongan dengan menyeret titik sisi-sisi atau sudutnya,
- setelah ukuran gambar yang akan di potong sesuai, tekan “Enter” untuk memotong.
- kemudian untuk menyimpannya masuk menu ” File — Save As — Format =Jpeg — Save” atau bisa menggunakan kombinasi keyboard “Ctrl — Shift — Save”,
- Selesai.
Cara ini memiliki kelemahan gambar yang dipotong merupakan gambar dari kesuluruhan elemen dari layer-layer yang ada termasuk background, namun cara ini sangat cocok untuk memotong foto dengan tujuan memperkecil ukuran (rasio) dari foto tersebut.
Baca Juga : Cara Mengubah Ukuran Foto Menjadi 100kb Online
Memotong Gambar (Sebagian Objek) Tanpa Mengubah Ukuran foto asli
Cara kedua ini juga dapat kita lakukan untuk memotong objek untuk elemen layer tertentu, kalau cara sebelumnya ketika kita memotongnya dengan otomatis background dan elemen-elemen layer lain akan terpotong, nahh cara kedua ini hanya akan memotong elemen tertentu saja menggunakan “Rectangular Marquee Tool” Contohnya disini kita memiliki 2 elemen layer dimana 1 layer merupakan background dan layer kedua adalah objek foto yang akan kita potong sebagian, caranya :
- Pertama kita masukan foto pada Background sehingga muncul dua layer yaitu (background dan objek)
- Kemudian tekan/pilih layer objek yang akan dipotong,
- Untuk memotong sebagian area dari objek kita gunakan “Rectangular Marquee Tool”
- setelah itu tentukan ukuran pemotongan objek menggunakan Rectangular Marquee Tool dengan cara seret sesuai dengan kebutuhan,
- Setelah ukuran kotak sesuai, tekan kombinasi tombol “CTRL + J” maka akan muncul layer baru,

- Setelah muncul layer baru, hapus layer sebelumnya dengan cara, pilih/tekan layer utama (seperti langkah ke 2) lalu tekan “Delete” pada keyboard atau “klik kanan layer — Delete Layer”


- Selesai.
Dengan cara ini rasio foto akan tetap sama sesuai dengan later belakangnya, dan objek yang lain tidak akan ikut terpotong.
Baca Juga : Cara Membuat Deadline di Spreadsheet
Memotong Gambar Sesuai Dengan Bentuk Yang kita Inginkan
Nahh cara terakhir yang sering penulis gunakan ini, lebih fleksibel dari cara-cara sebelumya, dimana gambar dapat kita potong sesuai dengan bentuk yang kita inginkan tidak terbatas pada bentuk kotak saja. Cara ini dapat digunakan untuk menghapus objek yang ada di dalam maupun diluar area mengunakan Lasso Tools. Caranya :
- pertama masukan gambar yang akan kita potong,
- kemudian aktifkan salah satu tool lasso yang mudah kalian gunakan (lasso tool, polygonal lasso tool, atau magnetic lasso tool)
- Setelah itu selesksi area gambar yang akan dipotong dengan cara mengklik setiap sisi area yang akan dipotong sampai setiap ujuang lasso terhubung,
- setelah terseleksi, kalian bisa menghapus bagian dalam foto dengan cara menekan keyboard “Delete”

- Jika kalian akan memotong bagian luar, tekan “CTRL + J” kemudian hapus layer utama objek tersebut (sama seperti cara kedua)

- selesai.
Akhir Kata
Ketiga cara tersebut hanyalah sebagian dari cara-cara lain yang bisa digunakan, semua tergantung pada kebutuhan pemotongan dan pengalaman desainer. Setiap orang mungkin saja memiliki cara-cara yang berbeda untuk memotong sebuah gambar atau foto dalam photoshop. Semoga artikel ini bermanfaat, selamat mencobanya.
Baca Juga : Cara Memperjelas Foto yang Buram Online di Laptop, Ubah Background Foto Online Gratis