Neicytechno – Cara setting mikrotik dengan winbox untuk hotspot voucher ataupun untuk manejemen jaringan komputer memang pilihan yang tepat, kualitas dari fungsi-fungsi yang di tanamkan pada router mikrotik akan sangat membantu dalam memecahkan kasus-kasus dalam manajemen jaringan komputer.
Tidak seperti router access point yang kita kenal pada umumnya seperti Tp-link, Tenda, dsb. Router mikrotik memiliki fungsi yang lebih kompleks dari itu terurama dalam segi management system jaringan komputer yang bisa kita atur sedemikian rupa sesuai dengan kondisi tertentu. Contoh saja yang unik dalam mikrotik adalah adanya fitur Hotspot Server atau lebih sering kita kenal dengan Wifi Voucher seperti yang banyak dijual oleh RTRWNET ataupun ISP lainnya.
Dalam artikel kali ini kita akan membahas bagaimana cara setting mikrotik dengan winbox untuk hotspot voucher agar siap digunakan dan siap kita jual. Meskipun keguanaan Hotspot ini tidak selalu digunakan untuk berjualan atau menyewakan akses internet wifi, banyak juga yang menggunakannya hanya untuk managemen user yang boleh terkoneksi internet saja, biasanya cara ini digunakan disetiap intansi seperti sekolah, perusahaan, rumah (pribadi), dll.
Topologi Setting Mikrotik Dengan Winbox Untuk Hotspot
Dalam tutorial kali ini kita akan membahas bagaimana cara menyetting mikrotik dari awal sampai bisa membuat server hotspot voucher dan login menggunakan salah satu user/voucher agar dapat terkoneksi dengan internet.
Sebelum itu perhatikan terlebih dahulu topologi yang akan kita gunakan sebagai server hotspot. Disini kita memiliki satu buah mikrotik, tiga kabel LAN, satu buah Access Point (tplink), dan Akses internet atau sumber internet yang akan kita gunakan (indihome).
Aturan Penggunaan Kabel :
- Kabel 1 (Ether 1/Port LAN 1) Digunakan sebagai jalur internet dari router isp (indihome/yang lainnya) ke Mikrotik port 1.
- Kabel 2 (Ether2/Port LAN 2) Disambungkan dengan laptop/komputer yang digunakan untuk menyetting mikrotik.
- Kabel 3 (ether3/port LAN 3) Disambungkan dengan Access Point ataupun HUB, intinya port ini digunakan untuk menyebarkan hotspot voucher.
Setelah semua kabel terpasang, langkah selanjutnya ke bagian setting mikrotik hotspot voucher.
Langkah Setting Mikrotik Dengan Winbox Untuk Hotspot
Pertama, kita hapus terlebih dahulu (default configuration) konfigurasi bawaan dari mikrotik, karena kita akan setting Untuk caranya bisa kalian lihat di artikel kami sebelumnya, disini.(jika sudah lewati langkah ini).
Setelah mikrotik dipastikan kosong dan tidak ada konfigurasi apapun, langkah selanjutnya adalah, kita buka kembali winbox dan masuk ke menu konfig mikrotik menggunakan mac address dari ether2 lalu tekan connect.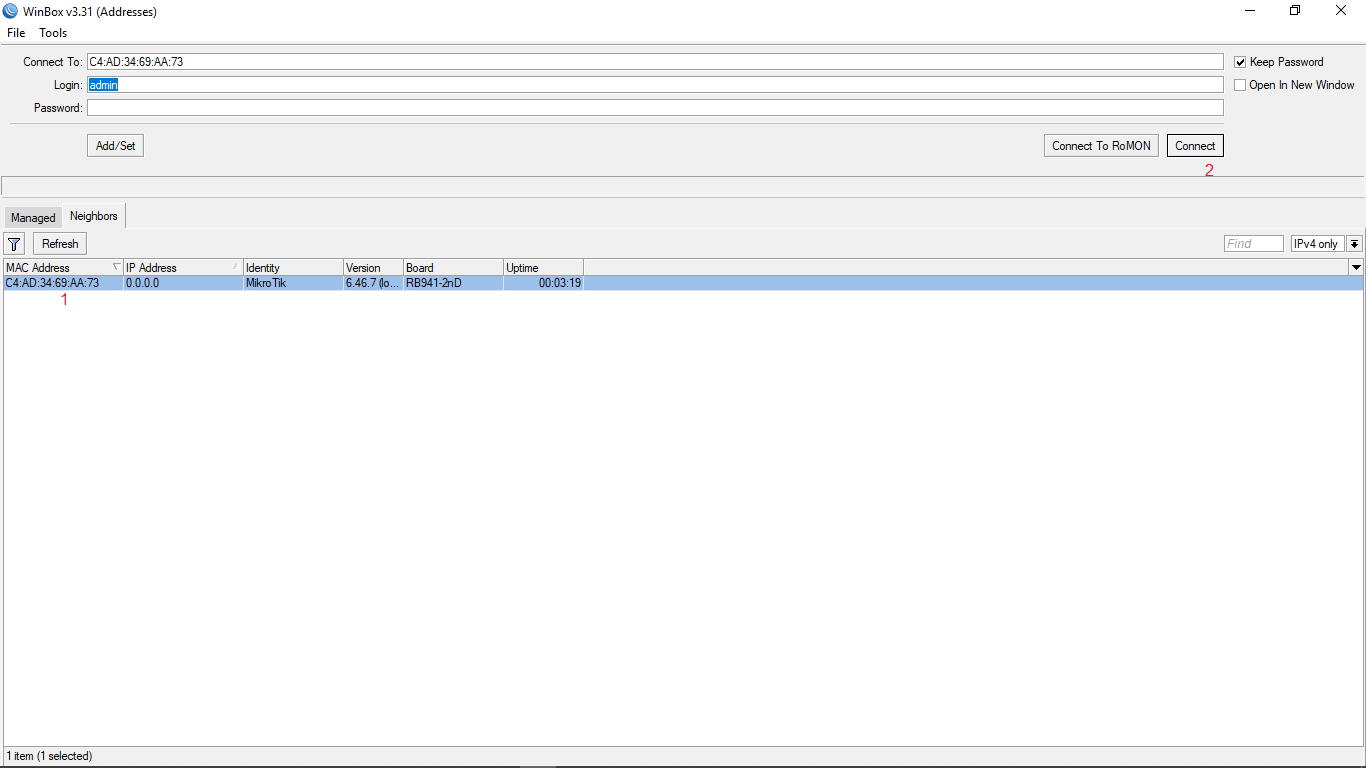
Setelah itu, kita akan mulai melakukan konfigurasi dari awal, yang pertama kita koneksikan terlebih dahulu untuk mendapatkan alamat ip antara Mikrotik dengan Internet (router indihome), caranya masuk kemenu “IP — Addresses — DHCP Client — Add(+)” 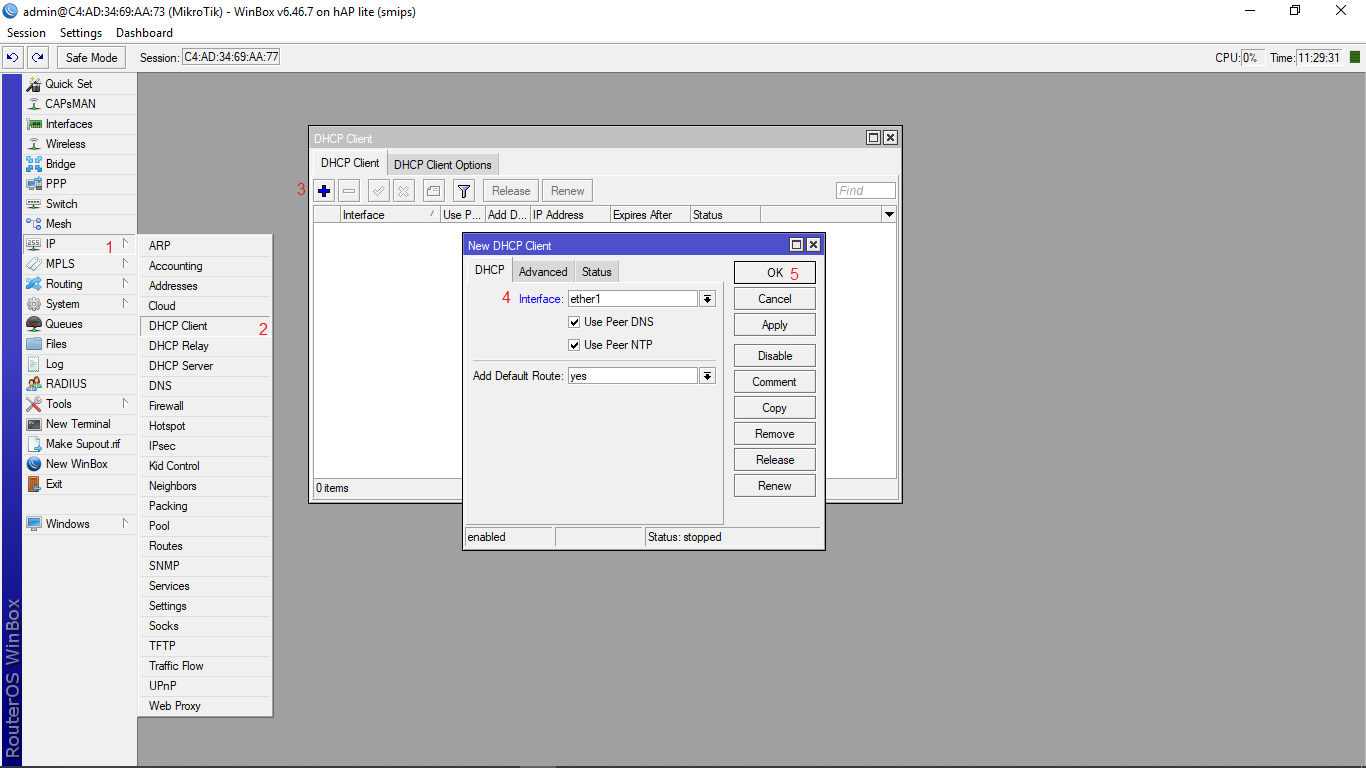
- Interface : ether1 (sumber internet)
- use peer DNS : Yes
- use peer NTP : Yes
- Add Default Route : Yes
Setelah itu, kita tambahkan alamat ip untuk setiap port mikrotik yang tersisa (port 2 dan 3), caranya masuk kemenu “IP — Addresses — Add” atur alamat ip serta interface yang akan menggunakan alamat tersebut, contohnya: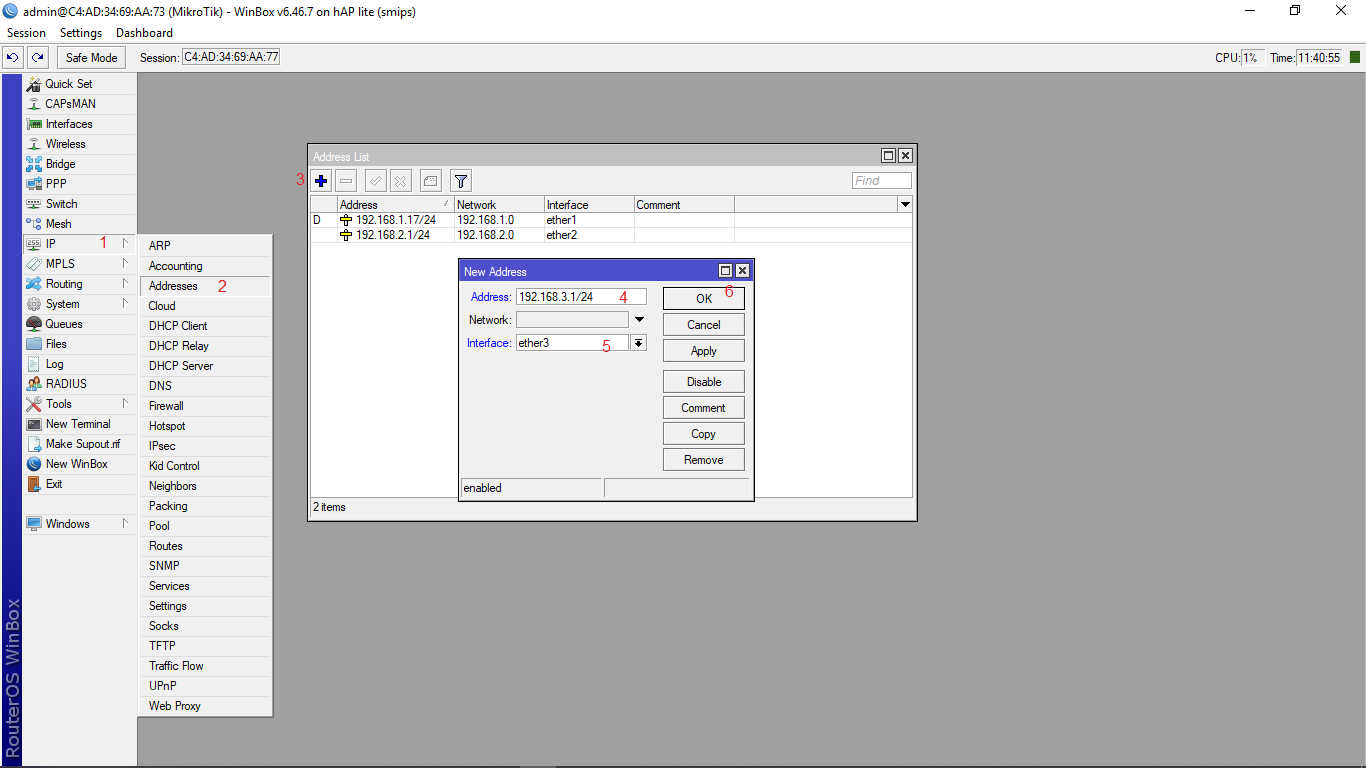
Contoh pengalamatan IP Address Port/Ether Mikrotik:
- Port 1 /ether1 : Otomatis dari router sumber internet (karena menggunakan client)
- port 2 /ether2 : 192.168.2.1/24
- port 3 /ether3 : 192.168.3.1/24
Setelah semua (port 1,2, dan 3) memiliki alamat ip, langkah selanjutnya adalah membuat server DHCP disetiap ethernet/port ethernet, DHCP server ini wajib digunakan pada ether3 sedangkan untuk ether2 itu bersifat optional, caranya masuk “IP — DHCP Server — Setup” arahkan interface ke interface ether 3 lalu tekan next samapai selesai,
Setelah itu, kita atur Firewall NAT agar setiap client yang nanti terhubung dengan jaringan mikrotik atau hotspot voucher dapat terkoneksi dengan internet, caranya masuk kemenu “IP — Firewall — NAT — Add”
Setelah itu langkah selanjutny adalah membuat server hotspot vouchernya, caranya masuk menu “IP — Hotspot — Server — Hotspot Setup” dan gunakan interface/ether3 untuk port yang digunakans sebagai access point wifi voucher.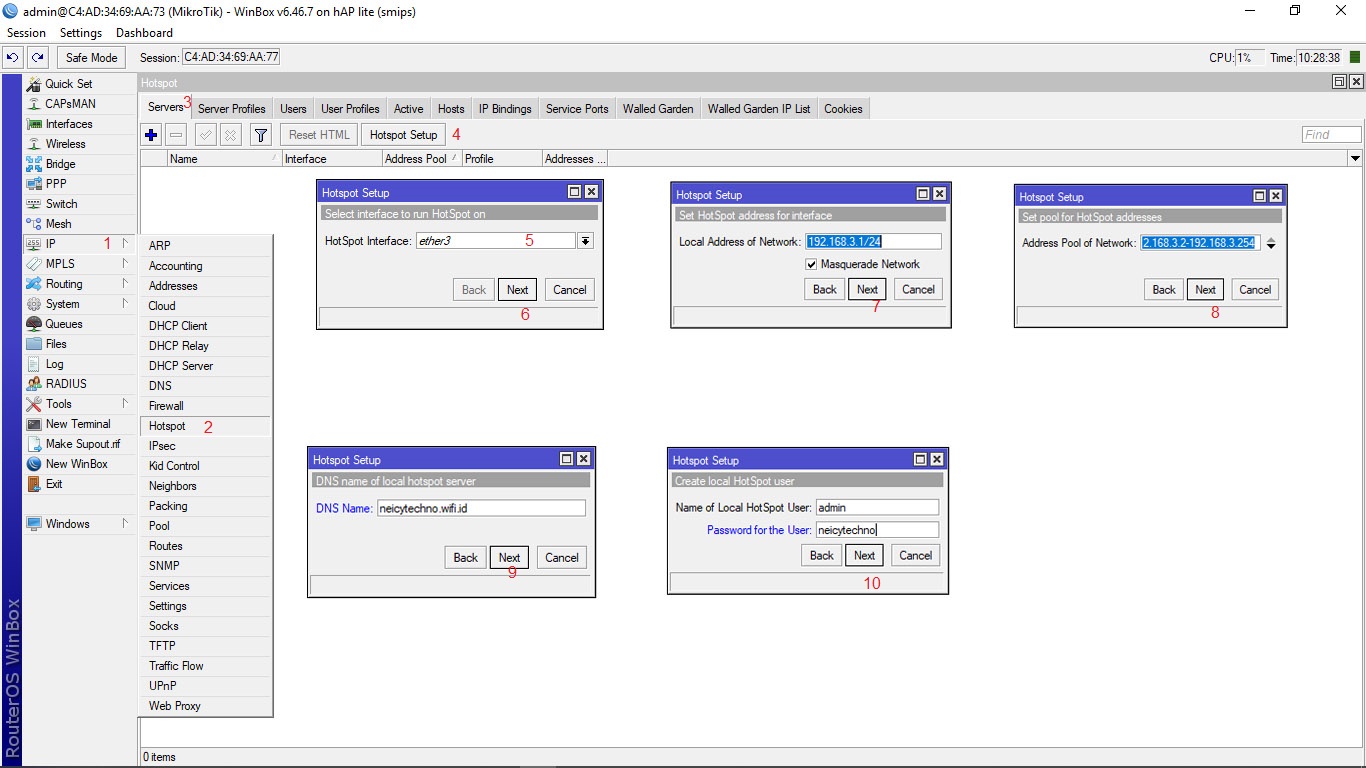
- hotspot interface : ether3 (sesuai dengan topologi, ether3 digunakan sebagai penyebar hotspot voucher)
- DNS Name : nama domain hotspot misal “neicytechno.wifi.id” “wifi.ku” bebes saja asalkan tidak menggunakan spasi.
- Create local hospot user : buat user hostpot/voucher untuk admin (bebas saja yang penting tetap gunakan password, karena kebanyakan tidak menggunakan password yang akibatnya akun tersebut dapat digunakan siapa saja)
Nahh langkah-langkah membuat server hotspot menggunakan winbox sudah selesai, langkah selanjutnya adalah tahap pengujian, sambungkan laptop/hp atau perangkat lain ke jaringan wifi hotspot voucher, karena disini penulis sudah menambahkan access point sebelumya jadi bisa langsung mengakses jaringan wifi tersebut, jika kalian tidak menggunakan access point tambahan sebagai penyebar jaringan wifi voucher, kalian bisa langsung menyambungkan jaringan LAN ether3 Mikrotik ke laptop/komputer kalian. maka hasilanya akan seperti ini:
Tampilan login voucher tersebut masih tampilan bawaan mikrotik, jadi masih kurang menarik, nantinya kalian biasa membuat ataupun mengedit template login page tersebut sesuai dengan keiinginan, untuk pembahasanya akan penulis bahas di artikel selanjutnya.
Setalah masuk tampilan login tersebut client sudah mendapatkan alamat ip dari server mikrotik namun client tersebut belum bisa mengakses internet sebelum memasukan usermame dan password atau kode voucher yang sudah terdaftar di server tersebut.
Untuk Tutorial selanjutnya akan kami bahas mengenai pengelolaan jaringan server hotspot voucher yang siap digunakan untuk usaha.
Baca Juga : Cara Membuat Voucher Hotspot di Mikrotik rb750
