Neicytechno – Mengatasi Bridge Adapter Virtualbox Tidak Konek ke Internet merupakan masalah yang sering dihadapi para pengguna aplikasi mesin Virtual seperti Virtualbox yang dapat menginstall berbagai sistem operasi seperti linux, windows, dll.
Banyak sekali komentar dengan pertanyaan yang hampir sama terutama user yang mencoba menginstall server linux di Virtualbox yang pada dasarnya masih menggunakan CLI (Command Line Interface), Tentu untuk pemula mengoneksikan server yang ada di mesin virtual memiliki kesulitan sendiri karena berbeda dengan mesin asli (fisik) dan sistem operasi yang digunakan.
Disini penulis akan memberikan sedikit tips bagaimana cara menggunakan settingan adapter “Bridgeg Adapter” di virtualbox. Yang pertama ap aitu Bridge? Yups,, Jembatan, bridge pada dasarnya merupakan sebuah protocol jaringan yang dapat menjembatani antara satu jaringan dengan jaringan lain.
Bayangkan terdapat duabuah interface LAN1 dan LAN2 yang secara fisik terpisah, bagaimana cara menyatukan kedua LAN tersebut menjadi satu keluaran yang sama? Yupss, caranya dengan menggunakan “Bridge” Kita buat sebuah jembatan sehingga Kedua LAN (1 & 2) tersebut memiliki keluaran dan peran yang sama.
Dalam VirtualBox juga menerapkan hal yang sama, yaitu LAN1 merupakan adapter jaringan utama (yang digunakan komputer) dan LAN2 merupakan adapter yang akan digunakan oleh mesin virtual (komputer dalam virtualbox). Nahh agar adapter yang digunakan mesin virtual dapat mendapatkan internet atau salah satu keluaran adapter utama, maka kita harus memberikan sebuah jembatan khusus yang disebut “Bridged Adapter” di virtualbox.
Cara Menggunakan “Bridged Adapter” di VirtualBox yang Benar
Pertama kita harus memastikan terlebih dahulu, darimana komputer/laptop utama yang anda pakai mendapatkan akses internet, apakah dari Wifi, atau dari LAN, ataupun USB LAN.
Bagaimana cara memastikannya?
Masuk menu “Control Panel – Network and Internet – Network and Sharing Center – Change Adapter Settings” di komputer utama kalian.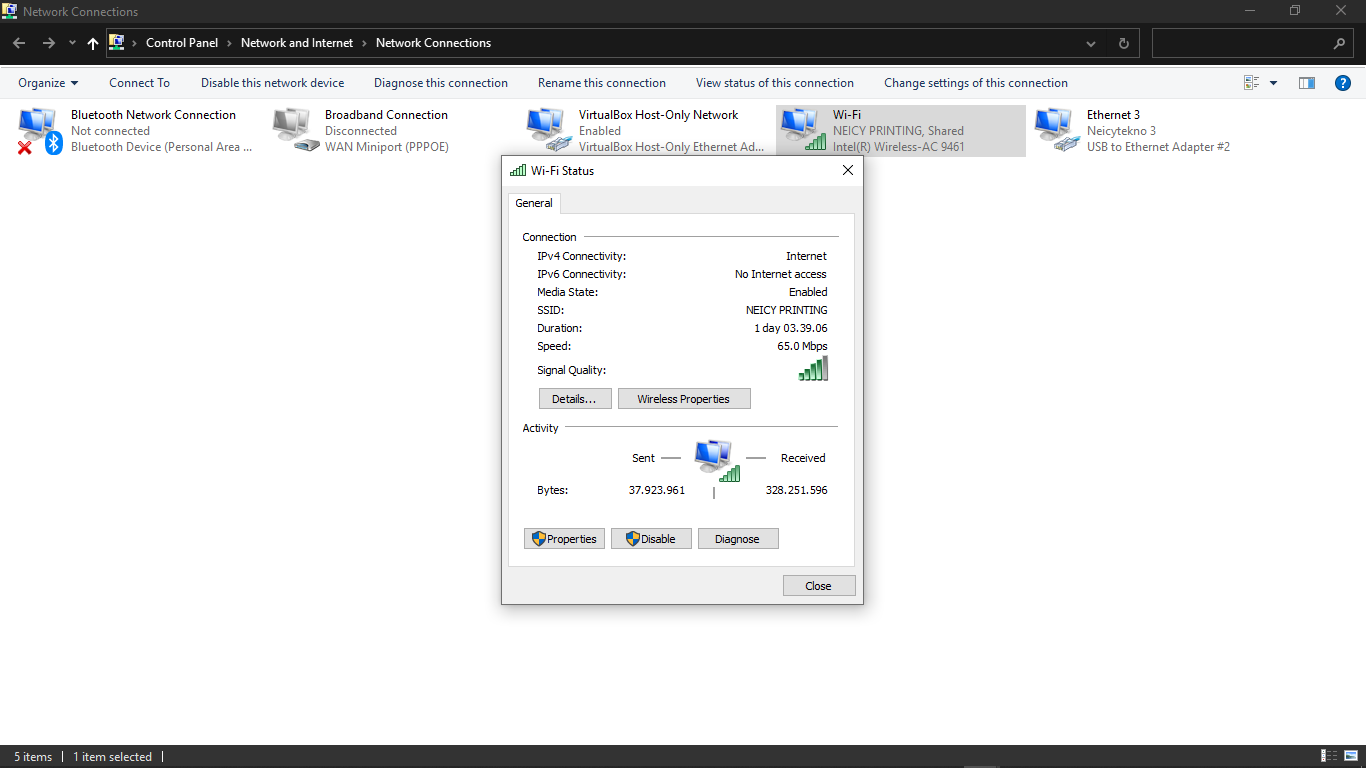
Pastikan adapter mana yang mendapatkan akses internet, disini karena penulis menggunakan jaringan Wireless/WIFI maka muncul status connection dan mendapatkan internet
Setelah kita tahu bahwa kita menggunakan wifi untuk mendapatkan internet di komputer utama (menggunakan Wireless/wifi), Langkah selanjutnya adalah menyetting adapter mesin virtual menjadi “Bridged Adapter” atau “Adapter ter-brigde”
Caranya, pilih mesin virtual yang digunakan, kemudian masuk menu “Settings – Network – Attached to:Bridged Adapter” – name:wireless”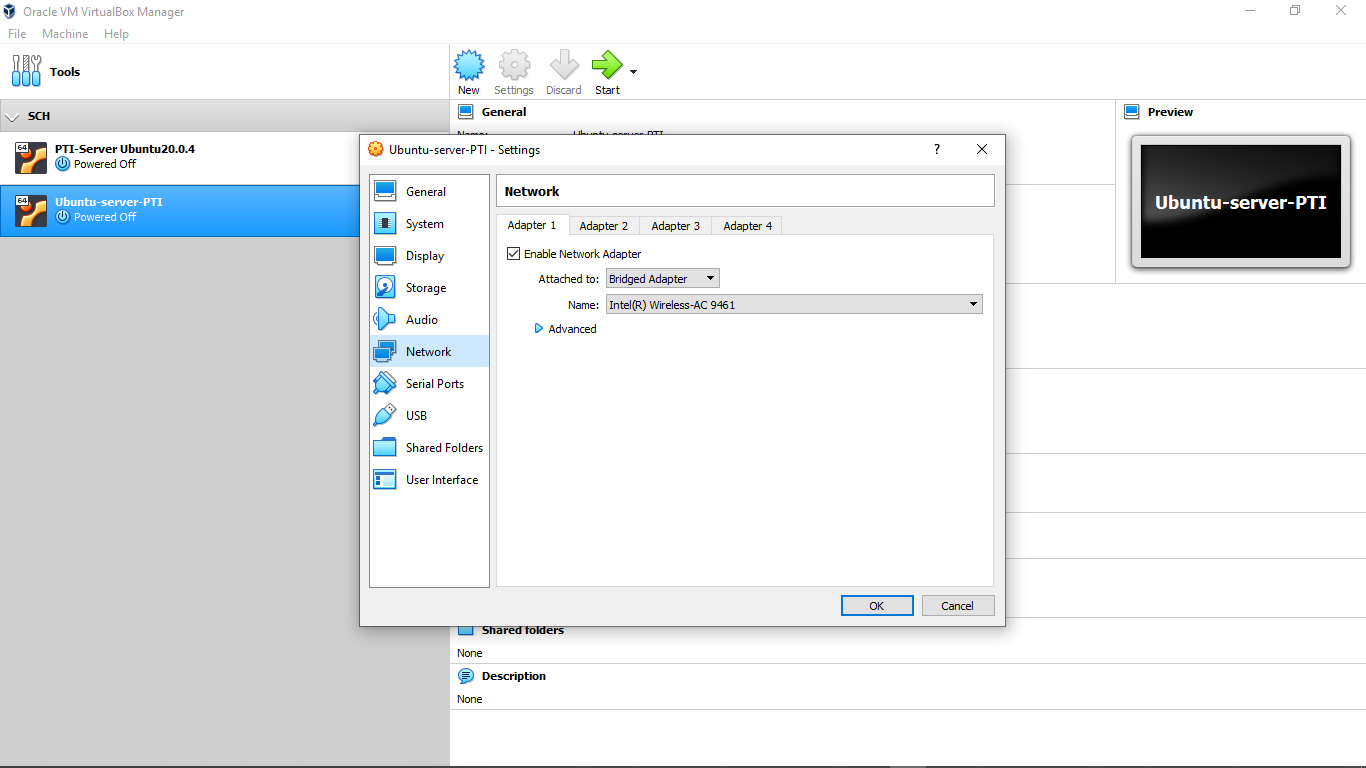
Yang paling penting adalah mengarahkan adapter yang akan di bridge, tepatnya di menu “Name” karena yang penulis gunakan adalah Wireless/Wifi, maka penulis arahkan ke Wireless.
Intinya arahkan “Name” ke adapter utama yang terkoneksi dengan internet.
Contoh lagi, disini penulis menggunakan kabel USB LAN sebagai sumber internet laptop utama, maka pada menu “Name” arahkan ke interface tersebut seperti ini.
Nahh jika cara diatas dapat digunakan sebagai salah satu cara mengatasi virtualbox tidak dapat terkoneksi dengan internet, atau memperbaiki masalah mesin virtual tidak mendapatkan alamat ip versi 4 (IPv4) yang satu segmen dengan alamat ip utama.
Cara diatas dapat kita coba jika terjadi masalah tidak terkoneksi dengan internet, namun cara ini juga bisa saja tidak sesuai kasus yang dialami atau tidak menyelesaikan masalah kalian, karena bisa saja masalah tidak terkoneksi dengan internet adalah kesalahan dari sistem operasi yang diinstall di virtualbox tersebut. bisanya itu terjadi karena sistem operasi yang kalian gunakan sudah menggunakan alamat ip statik ataupun paket atau modul jaringan sistem operasi tersebut rusak atau belum terinstall.
Pada intinya untuk menggunakan mode “Bridge” pastikan untuk mengisi “Name” pada settingan jaringan virtualbox dengan adapter utama yang menggunakan internet.
Baca Juga : Mengatur Identitas Sekolah di LMS Moodle Lengkap
