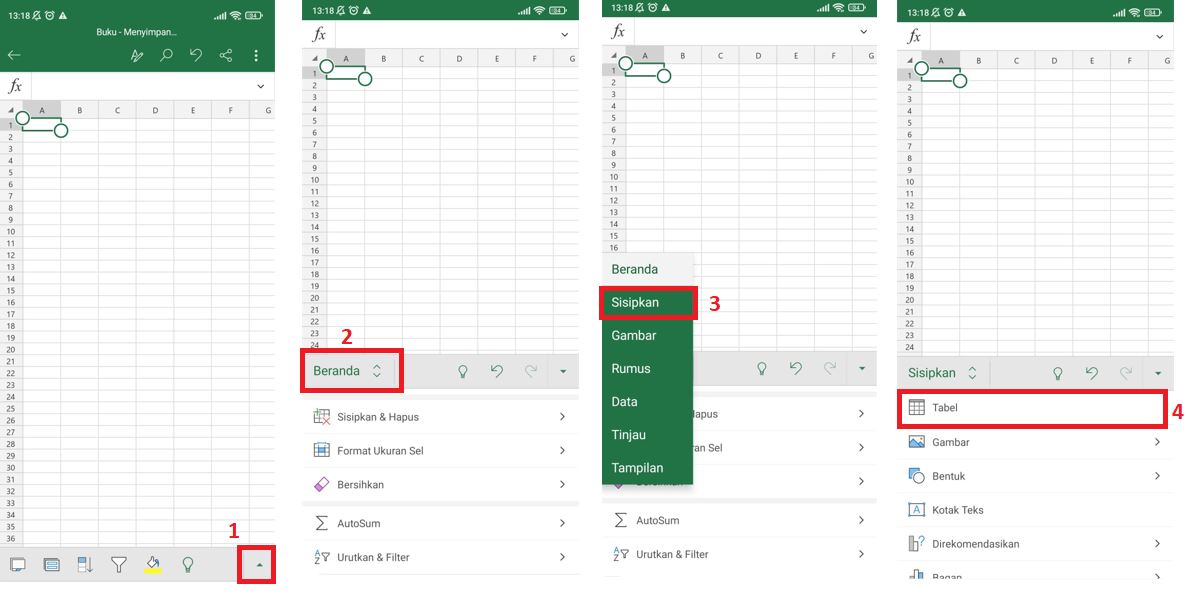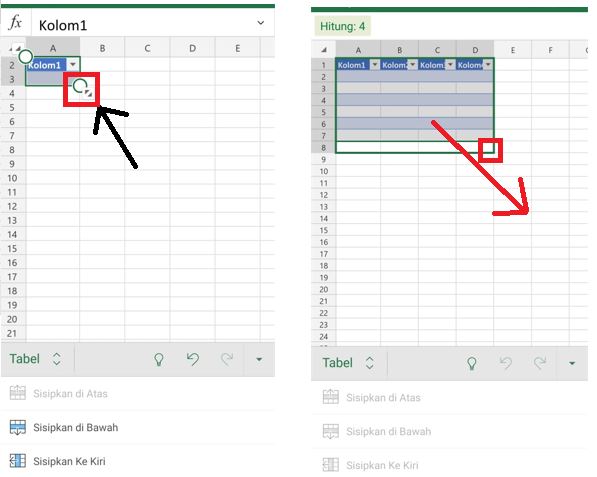Neicytechno.com – Ada beberapa cara membuat tabel di excel, Anda bisa menggunakan border ataupun fitur table dalam excel. Selain di Pc Windows, Anda juga bisa membuat tabel sederhana di Hp Android dengan menggunakan aplikasi Excel.
Dalam aktivitas yang melibatkan Excel, Anda memerlukan suatu tabel yang berfungsi untuk memperjelas dan merapihkan setiap data yang digunakan. Dengan tabel, Anda bisa dengan mudah menyusun data dan hasilnya akan mudah dipahami.
Daftar
Kenapa Harus Membuat Tabel??
Mungkin ada sebagian pemula yang bertanya mengenai, Kenapa membuat tabel??. Di Excel terdapat Sel yang menyerupai tabel, Namun anda harus menambahkan Border atau garis tebal di setiap Sel-nya.
Membuat Tabel di Excel, Sangat penting untuk keperluan penggunaan excel. Anda bisa membuat suatu proyek aplikasi ataupun pekerjaan sederhana menggunakan tabel excel. Hal itu cukup membuktikan bahwa tabel Excel memiliki peranan penting dalam dunia kerja.
Kemudahan dalam Mengolah angka dan data di Excel
Microsoft Excel merupakan aplikasi pengolah angka yang sangat populer di semua kalangan. Dimanapun anda bekerja, Pasti Ms Excel akan digunakan untuk mengolah data angka. Semua itu dikarnakan kemudahan dalam menggunakan microsoft Excel.
Dalam Excel terdapat Sheet yang menampung Baris dan Kolom. Disana anda bisa membuat tabel menggunakan setiap Sel yang dibutuhkan.
Untuk lebih jelasnya, Pelajari Dasar-dasar Excel disini:
Cara Menggunakan Microsoft Excel untuk Pemula Lengkap
Cara Membuat Tabel di Excel Menggunakan HP Android & PC Windows
Disini saya akan membahas cara membuat tabel di Microsoft Excel dengan menggunakan 2 perangkat, Yaitu PC dan Hp Android.
Cara Mudah Membuat Tabel di Excel menggunakan PC Windows
Ada 2 cara yang umum digunakan dalam membuat tabel di excel (PC). Cara pertama adalah menggunakan Fitur tabel, Sedangkan cara kedua menggunakan garis tebal atau Border. Disini saya akan membahas kedua cara tersebut.
Langkah-langkah membuat tabel di Excel menggunakan Fitur Table:
- Buka Microsoft Excel di perangkat komputer anda.
- Buatkan Blank Workbook baru.
- Pergi ke Tab Insert > Table
- Di bagian Create Table, Atur jumlah baris dan kolom sesuai yang anda butuhkan. Sebagai contoh, Perhatikan gambar di bawah ini:

Keterangan:
– dibagian “Where is the data your table?”, Isi dengan jumlah baris dan kolom yang akan digunakan untuk tabel. Contohnya: $A$1:$F$10 yang berarti tabel tersebut dimulai dari Sel A1 hingga F10.
– dibagian “My Table has Headers”, Ceklis untuk membuat Header tabel secara otomatis. - Setelah selesai di atur, Tekan tombol OK. Maka Tabelnya akan berhasil dibuat sesuai dengan apa yang anda butuhkan/inputkan.
Setelah itu, Anda hanya perlu menambahkan Data beserta Desain yang diinginkan. Untuk bagian Header, Anda bisa mengganti namanya sesuai dengan kebutuhan. Cara ini sangat jarang digunakan oleh pengguna baru, Namun sangat umum digunakan oleh para pekerja kantoran.
Untuk menambahkan desain pada tabel, Anda bisa dengan mudah memilih desain serta pengaturan lainnya untuk mempercantik tampilan desain. Perhatikan gambar berikut:
Keterangan:
Anda bisa menggunakan Tab Table Tools (Design) untuk mempercantik dan memberikan kesan menarik kepda tabel yang digunakan. Disana terdapat banyak fitur yang bisa anda gunakan untuk melakukan desain tabel.
untuk menggunakan Tab Design Table, Anda hanya perlu mengaktivkan tabel yang tadi sudah dibuat (Klik dibagian tabel-nya). Dengan begitu, Tab Design Table akan muncul dan anda sudah bisa menggunakannya.
Langkah-langkah membuat tabel di Excel menggunakan Borders / Garis Tebal:
- Buka Microsoft Excel di komputer anda
- kemudian buatlah Workbook baru, Dengan memilih Blank Workbook.
- Buatlah suatu Range Sel atau seleksi bagian sel yang akan dijadikan Tabel. Contohnya seperti ini:

Keterangan:
Langkah pertama, anda harus menentukan sel yang akan dijadikan tabel. Setelah itu, Seleksi atau buatkan range pada sel yang akan dijadikan tabel tersebut. Kemudian Klik Tab Home > Borders > All Borders. - Selesai. Anda hanya perlu menambahkan Desain dengan menggunakan warna sel (Fill Color).
Cara ini sering digunakan oleh pengguna excel. Alasannya adalah karna anda bisa dengan mudah membuat tabel hanya dengan garis tebal. Untuk mempercantik atau mendesain tabelnya, bisa dengan menggunakan Fill Color.
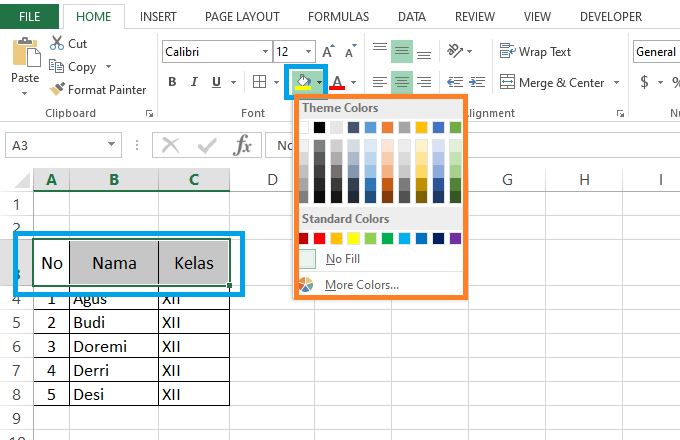
Keterangan:
Seleksi bagian Tabel yang akan diberikan desain. Kemudian pergi ke tab Home > Fill Color > Pilih warna yang di inginkan.
Cara ini paling umum dan sederhana dalam membuat desain tabel. Anda juga bisa menentukan data yang akan digunakan sebelum membuat tabelnya.
Cara Mudah Membuat Tabel di Excel Menggunakan Hp Android
Selain menggunakan perangkat komputer, Anda juga bisa menggunakan aplikasi Excel di Android. Caranya cukup mudah, Karna aplikasi Excel di android gratis untuk digunakan. Anda hanya perlu mengunduh-nya di Play Store.
Menggunakan Microsoft Excel di Android sangat nyaman dan mudah untuk dilakukan. Fitur yang tersedia sangat lengkap dan cukup untuk membuat tabel dan pekerjaan perkantoran lainnya.
Cara Install Excel Untuk Android:
- Buka Play Store.
- Cari dan Install Excel di perangkat android anda.
- Tunggu Proses instal hingga selesai.
- Setelah sesesai di instal, Buka aplikasi Excel-nya. Maka akan muncul halaman Login.
- Login/masuk menggunkan Email yang masih Aktif (untuk Verifikasi)
- Setelah memasukan alamat Email aktif, Buatlah Password Microsoft-nya.
- Verifikasi Email, Biasanya akan ada kode yang masuk kedalam Email anda.
- Setelah itu, Akan ada tawaran untuk membeli paket microsoft excel. Anda bisa melewati bagian ini.
- Excel untuk android sudah siap digunakan.
Langkah-langkah membuat Tabel di Excel menggunakan HP Android:
- Buka aplikasi Excel di Perangkat Android anda.
- Buatlah Workbook baru dengan menekan tanda “+” di sebelah kanan atas aplikasi. Disana akan terlihat beberapa pilihan, Pilih “Buku Kerja Kosong” jika anda menggunakan excel dengan bahasa indonesia.
- Setelah memiliki Blank Workbook, Maka akan muncul halaman utama Ms Excel.
- Untuk membuat Tabel, Ikuti langkah-langkah berikut ini:

Keterangan:
Setelah memasuki buku kerja Excel, Anda memerlukan beberapa langkah untuk membuat suatu tabel. Langkah Pertama adalah memilih fitu table dengan cara:
– Klik Ikon yang berada di pojok kanan bawah (ditandai dengan nomor 1 dalam gambar)
– Kemudian Pilih Beranda.
– Ada beberapa Tab yang bisa anda gunakan, Namun untuk membuat tabel gunakan “Sisipkan“.
– Setelah itu, Pilih Tabel. - Buatlah baris dan kolom tabel sesuai dengan kebutuhan. Caranya sangat mudah, Anda hanya perlu menarik bagian pojok kanan bawah tabel ke arah yang diinginkan. Sebagai Contoh perhatikan gambar berikut ini:

Keterangan:
Perhatikan gambar 1 (Sebelah kiri). Tarik bagian kanan pojok bawah (yang ditandai dengan kotak merah) ke arah sudut bawah (Seperti pada gambar sebelah kanan). Maka Tabel-nya akan terbentuk sesuai dengan baris dan kolom yang di tentukan. - Selesai. Tabel Excel sudah siap digunakan dalam excel android anda.
Setelah membuat Tabel di Excel android. Anda bisa memberikan perubahan atau desain pada tabel tersebut. Caranya sangat mudah, Anda hanya perlu menggunakan Fitur “desain” seperti Excel di komputer.
Cara Desain Tabel Excel di HP Android:
Untuk memberikan Desain atau perubahan pada tabel Excel yang sudah dibuat. Anda hanya perlu melakukan beberapa langkah saja. 
Keterangan:
Untuk mengganti Nama judul kolom atau memberikan isian data pada tabel. Anda hanya perlu menekan sel yang diinginkan kemudian ketikan teks-nya
Untuk merubah Desain Tabel, Anda bisa pergi menuju Tab Tabel > Gaya Tabel. Kemudian pilih desain yang anda inginkan.
- 6 Contoh Laporan Keuangan Sederhana Excel Untuk Perusahaan - How to Add Sound to Buttons in Smart Apps Creator - How to Create Loading Animation on Start Page Smart Apps Creator