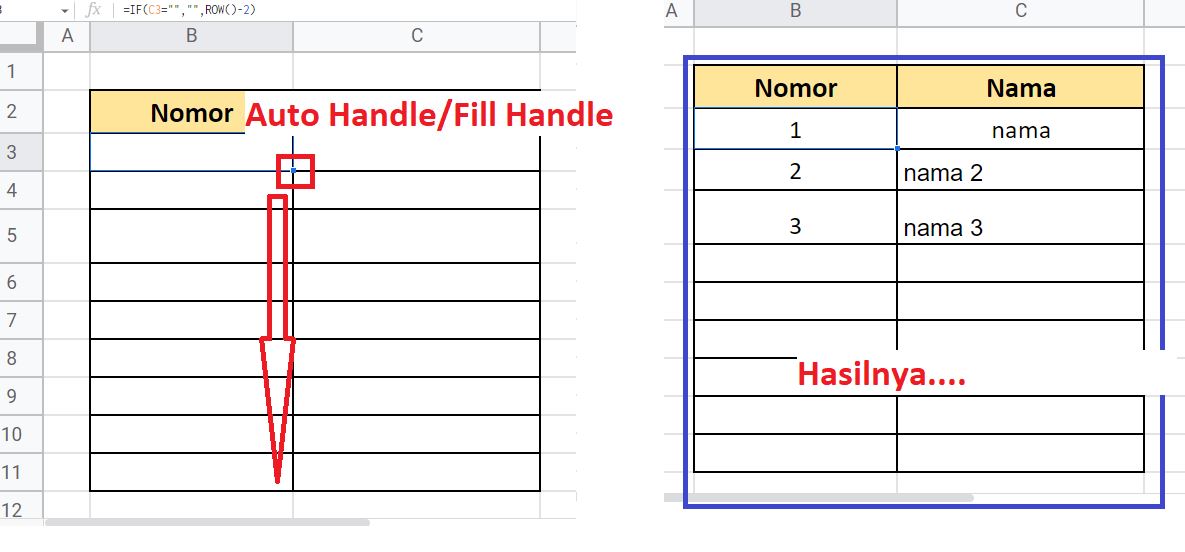Neicy Techno – Cara membuat nomor urut otomatis di spreadsheet dengan rumus IF dan Row, Logika penulisan rumusnya sederhana. Penomorannya akan secara otomatis terisi setelah data utama berisikan data.
Menggunakan rumus fungsi IF dan Row untuk membuat penomoran otomatis bisa dilakukan dengan sangat mudah. Logika yang digunakan dalam rumusnya sangat sederhana dan mengikuti baris ke- untuk penomorannya.
Dalam dunia kerja ataupun pembelajaran, Penomoran atau nomor urut menjadi salah satu komponen penting dalam project. Karna nomor urut bisa memperjalas informasi dan merapikan data dalam setiap project yang dibuat.
Membuat Nomor Urut Otomatis di Spreadsheet Dengan Rumus IF dan Row
Google Sheet/Spreadsheet Menyediakan banyak rumus fungsi yang bisa digunakan untuk mengelola angka, Salah satunya adalah untuk membuat nomor urut otomatis.
Dalam tutorial sebelumnya, Membuat nomor urut di spreadsheet bisa menggunakan rumus Sequence. Pelajari disini:
Cara Mudah Membuat Nomor Urut Secara Otomatis di Spreadsheet / Google Sheets
Selain menggunakan rumus Sequence, Anda juga bisa menggunakan Rumus fungsi IF dan Row untuk membuat penomoran otomatis di Spreadsheet. Untuk lebih jelasnya, Perhatikan tutorial di bawah ini:
Cara Membuat Nomor Urut Otomatis di Google Sheet / Spreadsheet Dengan Rumus IF dan Row
- Buka Google Sheet/Spreadsheet.
- Siapkan data yang akan dibuatkan nomor urut-nya. Sebagai contoh, Buatkan data seperti pada gambar di bawah ini:

Keterangan:
****Buatkan data yang sama seperti contoh di atas. Jika berbeda, Maka rumusnya juga akan berbeda****
* - Aktifkan Sel B3 dan masukan rumus berikut ini:
=IF(C3=””,””,ROW()-2)
Keterangan:
Rumus di atas digunakan untuk membuat penomoran atau nomor urut otomatis yang dimulai dari Sel B3. Jika sel C3 terisi data, maka nomor urut-nya akan secara otomatis muncul di sel B3 dan begitu juga seterusnya.
*
Jika awal penomorannya berada di sel yang berbeda, Maka pada bagian pengurangan barisn-ya yaitu ROW()-2 akan berbeda juga.
Contohnya: Jika awal penomorannya berada di sel B11 dan data isiannya berada di Sel C11. Maka rumusnya akan menjadi:
=IF(C11=””,””,ROW()-10)
* - Setelah menuliskan rumusnya Tekan tombol Enter dan Kemudian Gunakan teknik Auto Handle/Fill Handle untuk mengisi bagian bawahnya dengan rumus yang sama.
- Kemudian isi bagian Kolom Nama dengan data yang dibutuhkan. Maka Penomorannya akan secara otomatis muncul. Perhatikan Gambar di bawah ini:

- Selesai.
Tutorial di atas dibuat menggunakan cara sederhana untuk menampilkan nomor urut setelah data-nya terisi. Jadi penomorannya akan secara otomatis muncul setelah anda mengisi bagian isian data utamanya.
Versi Video:
Penggunaan rumus ini berbeda dengan rumus Sequence yang menampilkan nomor urut secara langsung. Karna menggunakan rumus IF dan Row akan menyesuaikan dengan baris ke- dan juga isian data utama-nya.
Meskipun rumus ini terlihat mudah dan sederhana, Namun anda harus memahami penulisan rumusnya yang berkaitan dengan Row/baris. Karna lokasi sel baris yang digunakan akan mempengaruhi bagian rumus Row-nya.
#Membuat Nomor Urut Otomatis di Spreadsheet Dengan Rumus IF dan Row #Tutorial Membuat Nomor Urut Otomatis di Spreadsheet Dengan Rumus IF dan Row. #Teknik Membuat Nomor Urut Otomatis di Spreadsheet Dengan Rumus IF dan Row. #Cara Membuat Nomor Urut Otomatis di Spreadsheet Dengan Rumus IF dan Row.
Ketahui juga informasi lainnya disini: