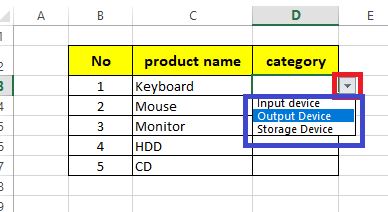Neicy Techno – Creating dropdown in excel can be done in 2 ways. You can use the fastest way, which is pressing a key on the keyboard or using the data validation feature. Both methods are very easy to use.
A drop-down list is required in the work environment. You will be facilitated in the data entry process or in other projects such as making financial reports and some work related to data entry in excel. or maybe you need it for other purposes. So, Learn how.
2 ways to create a dropdown in Excel
As explained earlier, there are 2 ways that you can use to create drop-down lists in Excel. Here is a brief explanation.
Creating Dropdowns by Recording Data in Excel Cells
This method only records data from a column of excel cells. Steps to create a dropdown according to the data in the excel column:
- Open Microsoft Excel on your computer device
- Enter some of the data you need into the excel cell column. For example, Use text and numbers to fill each column of the cell.
- In the next cell, press the ALT + Down Arrow key, the List Section will appear

- Done.
This method requires you to enter data first which will be used as a reference in the dropdown. Although this method is very simple, you can use it to make the job easier.
How to create a Dropdown List Using Data Validation
This method is highly recommended for use in projects or similar work. You will find it easier to enter data and will look better in appearance.
create Dropdown Using Data Validation:
- Open the Ms. Excel application on your computer device
- Enter the data into the excel cell column. For example, use column heading Number, product name, and category.
- Activate Cell D3 (Category column field), then go to Tab Data > Data Validation > Data Validation. Then a data validation dialog box will appear.

Information:
In the Data Validation dialog box, There are several forms that you must fill in with the appropriate data.
– In the Allow section, select List.
– In the Source section, enter the data that will be used as an option (reference). Use a comma “,” as a separator. For example, consider the image above. - When finished entering the required data, press the OK button in the Data Validation dialog box.
- Then the result will be like this:

You can use this method to create a project using Microsoft Excel. The drop-down list will make it easier for you to enter data and other forms of work.
Both methods above are very easy to learn. So for those of you who are still learning, you can follow the tutorial above very easily.
Tag:
how to create a drop down in excel
how to create a dropdown in excel
dropdown list excel
make a drop down list in excel
excel make a drop down list
- 15 Fungsi Utama Program Microsoft Excel | Manfaat, Kelebihan dan Kekurangan Excel - 15 Cara Menjumlahkan di Excel - Tplink Indihome Login Sebagai Super Admin