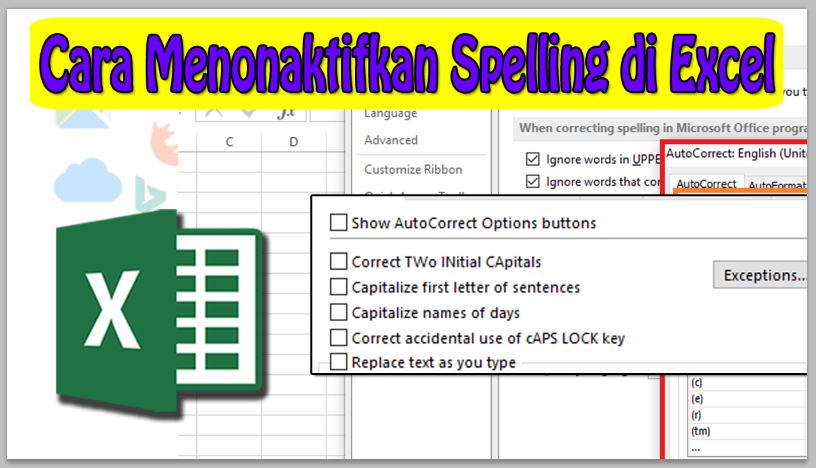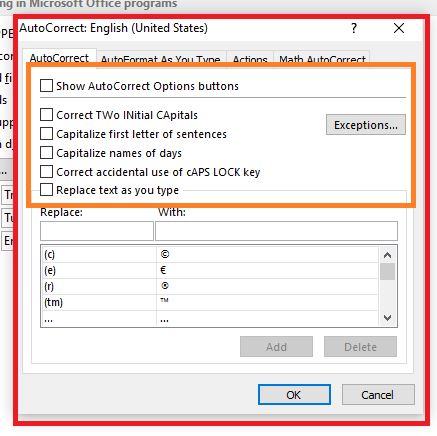Neicy Techno – Cara menonaktifkan Spelling di Excel bisa melalui Tab File > Excel Options, Spelling digunakan untuk mengoreksi kosakata yang salah ketik secara otomatis. Fitur ini bisa digunakan atau dinonaktifkan, Pengaturannya cukup mudah untuk dipahami dan disesuaikan.
Spelling Excel biasanya sering digunakan dalam berbagai pekerjaan, Khususnya dalam pembuatan project yang melibatkan banyak kata atau tulisan. Dengan menggunakan fitur Spelling, Kamu bisa mengeja setiap kata dengan benar sesuai dengam data yang sudah tersedia di library-nya.
Dalam penggunaan Spelling, Kamu bisa menambahkan kosakata/ejaan yang akan diperbaiki secara otomatis atau menonaktifkannya. Disini akan dibahas mengenai cara menonaktifkan spelling di Excel melalui Tab File > Options dengan penjelasan pengaturannya.
Cara Menonaktifkan Spelling di Microsoft Excel
Bagaimana cara menonaktifkan spelling di Excel?, Fitur Spelling atau AutoCorrect bisa diatur pada bagian pengaturan Excel. Disana terdapat pengaturan untuk menambahkan, mengaktifkan atau menonaktifkan Spelling. Perhatikan penjelasan pengaturan Spelling-nya:
Keterangan dalam pengaturan Spelling Excel:
- Show AutoCorrect Options buttons: Berfungsi untuk menampilkan tombol AutoCorrect di Excel.
- Correct TWo INitial CApitals: Berfungsi untuk memperbaiki huruf kedua, Jika Huruf pertama dan kedua adalah huruf Kapital. Contoh: Misalkan menuliskan “COntoh” diperbaiki menjadi “Contoh”.
- Capitalize first letter of sentences: Berfungsi untuk mengubah huruf pertama menjadi huruf kapital.
- Capitalize names of day: Berfungsi untuk memperbaiki penulisan huruf kapital pada nama hari.
- Correct accidental use of cAPS LOCK key: Berfungsi untuk memperbaiki teks atau tulisan saat tombol Caps Lock tidak sengata aktif.
- Replace text as you type: Berfungsi untuk memperbaiki koreksi dengan library (Kosakata/ejaan yang tersedia pada pengaturan AutoCorrect) yang ada ataupun yang ditambahkan oleh pengguna.
Setelah memahami setiap penjelasan dari pengaturan Spelling yang tersedia, Kamu bisa menentukan pengaturan spelling mana yang akan dinonaktifkan. Ikut langkah-langkah berikut ini untuk memulai menonaktifkan spelling di excel:
Cara Menonaktifkan Spelling di Excel
- Buka Microsoft Excel.
- Masuk ke bagian Tab File > Options > Proofing.
- Pada bagian AutoCorrect Options, Tekan tombol AutoCorrect Options…
- Hilangkan tanda ceklis / centang pada bagian pengaturan Spelling yang akan dinonaktifkan. Sebagi contoh, Perhatikan gambar di bawah ini:

Keterangan:
Baca penjelasan setiap pengaturannya, Kemudian tentukan spelling yang akan di nonaktifkan.
. - Setelah memilih pengaturan Spelling yang akan dinonaktifkan, Tekan tombol OK.
- Tekan tombol OK.
- Selesai.
Tutorial di atas menjelaskan cara menonaktifkan spelling di Excel melalui Tab File > Options, Penjelasan pengaturan Spelling sudah tertera dibagian atas dan kamu bisa menentukan pengaturan spelling yang akan di nonaktifkan atau diaktifkan.
Dengan menggunakan tutorial di atas, Maka kamu bisa memahami setiap pengaturan spelling yang sudah tersedia di Excel. Setiap pilihannya memiliki fungsi tersendiri dan bisa diatur untuk diaktifkan atau nonaktifkan, Sesuaikan pengaturannya dengan kebutuhan dalam project.
Fitur Spelling memiliki banyak manfaat untuk memperbaiki teks atau tulisan typo, Setiap ejaan yang salah akan diperbaiki secara otomatis. Dalam pengaturannya, Fitur Spelling bisa ditambahkan untuk ejaan kosakata atau dinonaktifkan untuk tujuan tertentu.
Jadi itu adalah cara menonaktifkan Spelling di Excel, Kamu bisa mengikuti setiap langkah dalam tutorial di atas untuk mempelajari dan memahami fitur Spelling yang tersedia di Excel.
Ketahui juga: