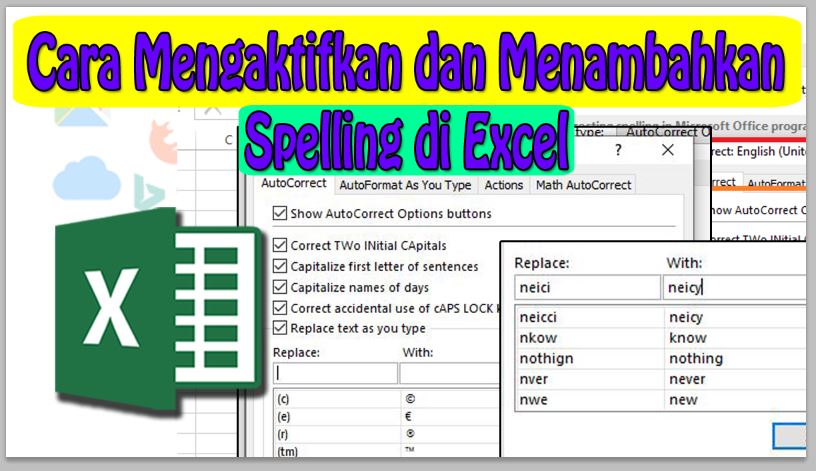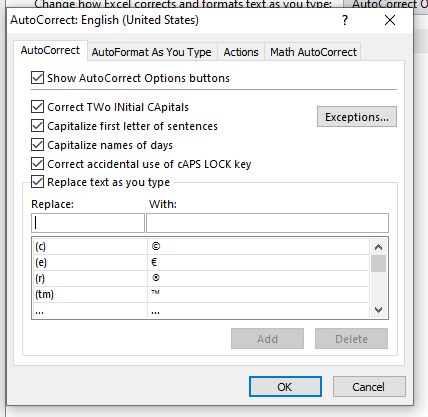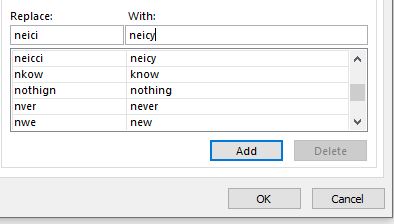Neicy Techno – Cara mengaktifkan dan menambahkan spelling di Excel untuk memperbaiki tulisan/teks typo atau salah ketik secara otomatis. Fitur Spelling atau AutoCorrect sangat penting untuk digunakan dalam penggunaan excel, Fitur Spelling harus diaktifkan.
Microsoft Excel sudah banyak digunakan dalam berbagai kegiatan di kehidupan sehari-hari seperti bekerja ataupun belajar. Excel Merupakan aplikasi pengolah angka, Ada banyak rumus fungsi yang bisa digunakan untuk menyelesaikan setiap masalah yang berkaitan dengan angka.
Selain mengolah data angka, Microsoft Excel juga bisa digunakan untuk mengolah data kata atau tulisan. Banyak dokumen yang dibuat menggunakan excel, Salah satu fitur excel yang sangat penting untuk membuat dokumen adalah Spelling dan menambahkan spelling di excel.
Cara Mengaktifkan dan Menambahkan Spelling di Excel
Bagaimana cara mengaktifkan dan menambahkan Spelling di Excel?, Fitur AutoCorrect atau Spelling bisa diatur pada bagian Excel Options > Proofing. Disana akan terdapat menu untuk mengaktifkan dan menambahkan tulisan/teks untuk Spelling di Excel.
Cara Mengaktifkan Spelling di Excel
- Buka Microsoft Excel
- Masuk ke Tab File > Options > Proofing dan Tekan tombol AutoCorrect Options…
- Ceklis / Centang semua pengaturan AutoCorrect yang tersedia. Perhatikan gambar di bawah ini:

- Tekan tombol OK.
- Tekan tombol OK, Selesai.
Cara Menambahkan Spelling di Excel
- Buka Microsoft Excel
- Masuk ke Tab File > Options > Proofing dan Tekan Tombol AutoCorrect Options…
- Pada bagian Replace, Masukan kata yang salah. Kemudian dibagian With masukan ejaan atau kosakata yang benar-nya.

- Tekan tombol Add untuk menambahkannya.
- Tekan Tombol OK.
- Tekan Tombol OK, Selesai.
Tutorial di atas menjelaskan cara mengaktifkan dan menambahkan Spelling di Excel untuk memperbaiki tulisan typo atau salah ketik. Dengan menggunakan Teknik di atas, Maka kamu bisa memperbaiki tulisan salah ketik secara otomatis tanpa menggunakan rumus fungsi.
Fitur AutoCorrect sering digunakan untuk berbagai pekerjaan yang berkaitan dengan data kata, Setiap tulisan yang salah akan diperbaiki secara otomatis. Kemudian ejaan atau kosakata yang tersedia berada di bagian pengaturan library-nya, Kamu bisa menambahkan kosakata-nya.
Ejaan atau kosakata yang baik dan benar bisa ditambahkan seperti yang telah dijelaskan pada tutorial di atas. Kamu bisa menentukan tulisan yang memiliki kemungkinan untuk salah ketik atau typo dan menambahkan ejaan yang benar sebagai pengganti dari yang salahnya.
Jadi itu adalah cara mengaktifkan dan menambahkan Spelling di Excel untuk memperbaiki tulisan yang typo atau salah ketik, Ejaan atau kosakata bisa ditambahkan sesuai kebutuhan. Kamu bisa mengikuti langkah-langkah dalam tutorial di atas untuk mengaktifkan dan menambahkan kosakata di spelling excel.
Ketahui juga: