neicytechno – Menginstall Ubuntu Server 20.04.3 Server ataupun sistem operasi lain menggunakan aplikasi virtualiasasi seperti VirtualBox menjadi salah satu solusi untuk melakukan ujicoba terhadap kesetabilan sistem operasi yang diinstall ataupun digunakan sebagai pendukung proses komunikasi jaringan komputer seperti web server, penetrasi server, dll.
Dalam artikel kali ini kita akan melanjutkan artikel sebelumnya mengenai cloud computing dan sistem operasi. Disini kita akan bahas bagaimana kita menginstall sistem operasi di aplikasi virtualisasi virtualbox. Sistem operasi yang akan kita install kali ini adalah Ubuntu 20.04.3 Server.
Dari namanya saja kita sudah tahu bahwa kali ini kita akan menginstall server ubuntu di virtualbox yang akan kita gunakan sebagai lokal server.
Persyaratan Penginstallan Ubuntu 20.04.3 Server
Sebelum menginstall sistem operasi server, kita juga harus menyiapkan beberapa hal atau syarat yang harus dipenuhi sebeum melakukan penginstallan ubuntu server, yang diantaranya:
- Sudah Memiliki Aplikasi VirtualBox
- Sudah Membuat Mesin Virtual di aplikasi VirtualBox
- Memiliki File master Ubuntu 20.04.3 Server (.iso)
- Spesifikasi perangkat cukup untuk menjalankan virtualbox
Syarat-syarat diatas diperlukan untuk mendukung proses penginstallan sistem operasi server. Langkah-Langkah Installasi Ubuntu server:
Pertama kita buka aplikasi Virtualbox, kemudian pilih mesin virtual yang sudah kita buat sebelumnya:
Pertama, kita pilih mesin virtual yang akan digunakan lalu masuk kemenu ‘Setting — Network’ 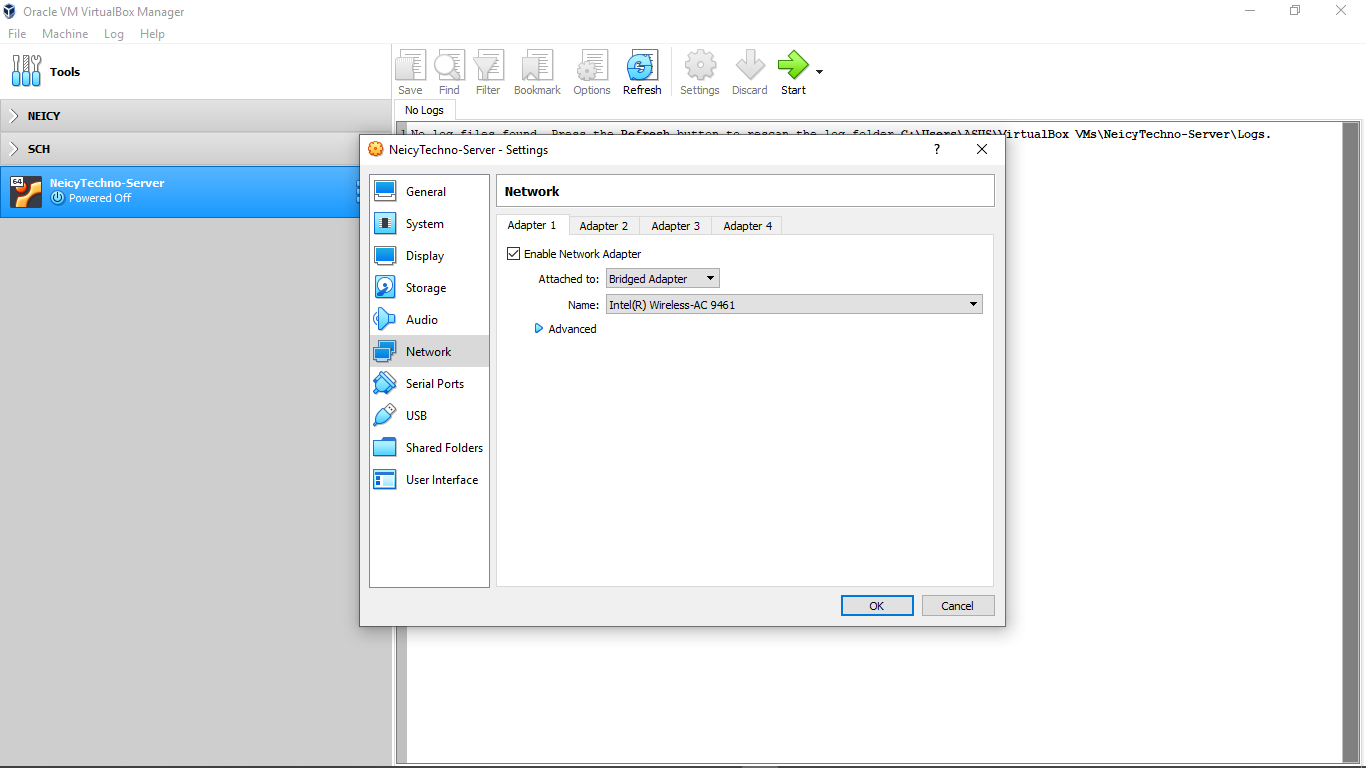
- Adapter 1
- Attached to : Bridged Adapter
Kemudian kita masuk kemenu Storage, kemudian tekan icon cd(+) ![]() kemudian tekan Chose disk — Add — lalu cari file master ubuntu 20.04.3 yang akan diinstall setelah itu tekan ‘open’ dan ‘OK’.
kemudian tekan Chose disk — Add — lalu cari file master ubuntu 20.04.3 yang akan diinstall setelah itu tekan ‘open’ dan ‘OK’.
Kemudian setelah file iso masuk kedalam cd bootable virtualbox, langkah selanjutnya adalah menekan tombol ‘Start’ untuk memulai proses penginstallan Sistem operasi ubuntu server.
untuk memulai proses penginstallan Sistem operasi ubuntu server.
Setelah itu akan muncul sebuah tampilan, dimana kita harus memilih bahasa yang akan digunakan sistem operasi yang akan kita install, pilih saja ‘English’, tapi jika kalian ingin menggunakan bahasa indonesia pilih saja bahasa indonesia dengan menekan Up/down pada keyboard, kemudian enter untuk mengeksekusi.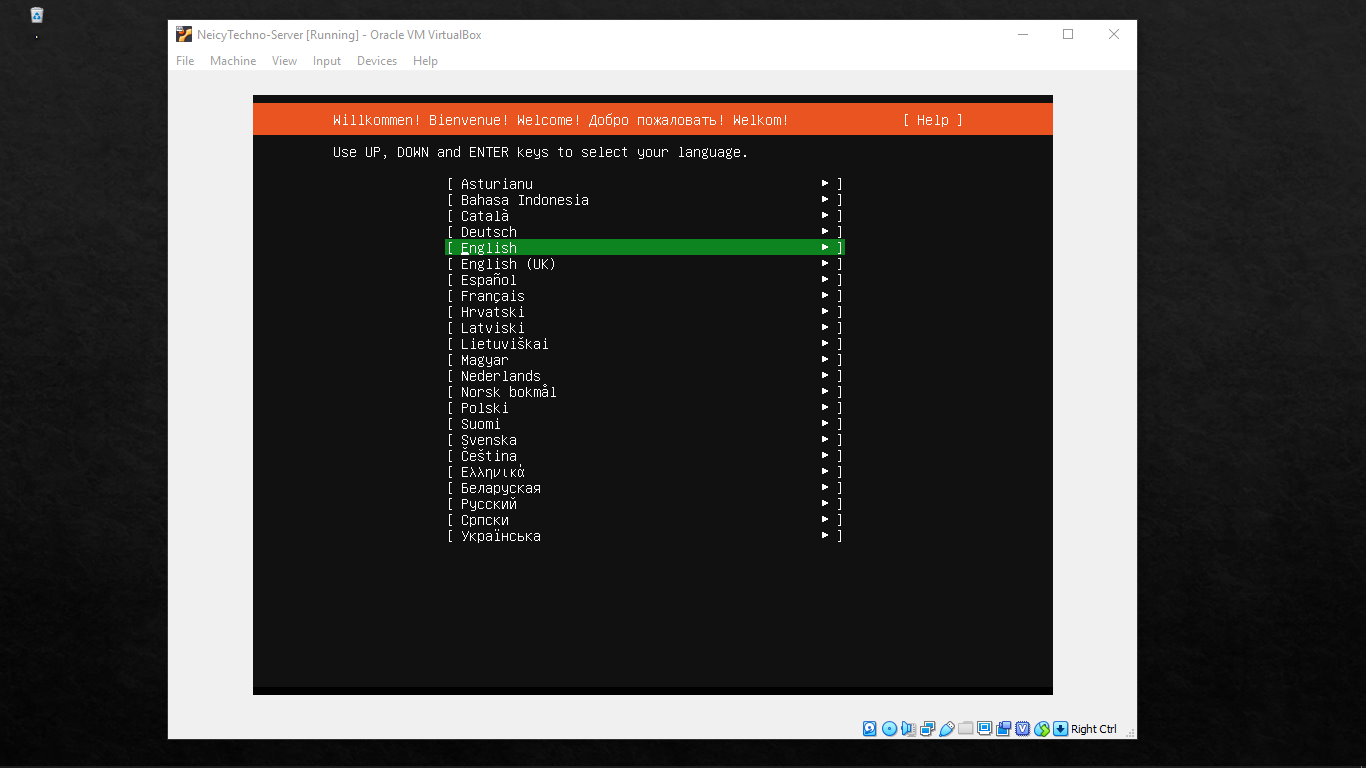
Setelah itu akan muncul tamilan dari menu “Installer update availabe”, pilih saja ‘continue without updating’ agar tidak perlu menggunakan internet dan tidak mengupdate sistem operasinya.
Setelah itu kita akan diarahkan ke menu memilih jenis keyboard, gunakan saja keyboard “English (US)” agar menggunakan keyboard standar, lalu tekan ‘done’
Kemudian pada menu ‘network address’ kita langsung saja tekan ‘done’
Pada menu ‘configure proxy’ kita kosongkan saja dan langsung tekan ‘done’
Pada menu “Configure Ubuntu Archive mirror” langsung tekan done saja biarkan secara default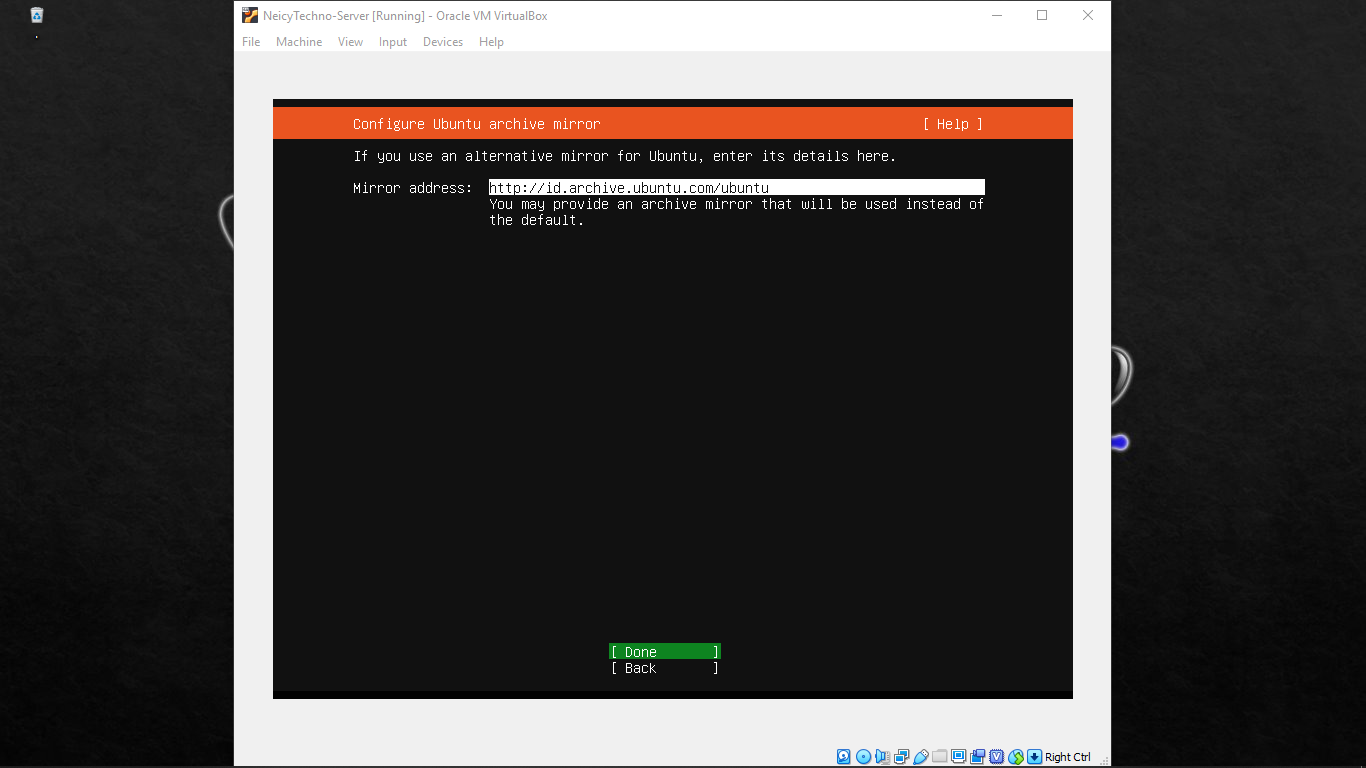
Kemudian pada menu “Guided storage configuration” pilih ‘Use an entire disk’ lalu tekan done
Pada Storage configration, kita bisa melakukan partisi hardisk yang digunakan server, tapi jika dirasa tidak perlu langsung saja tekan “done”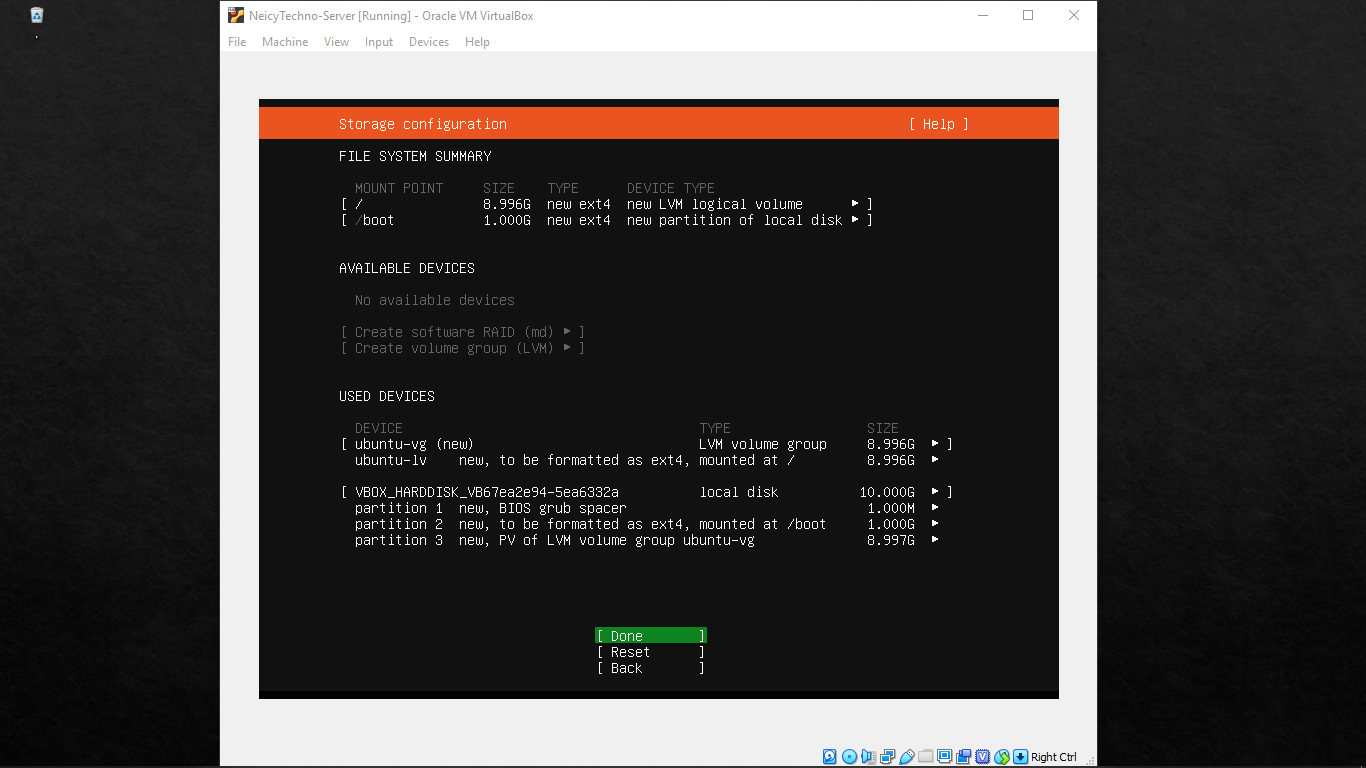
setelah itu kita atur identitas server dan user server dengan mengisi form berikut:
- your name : isi dengan nama lengkap anda
- your server’s name : Isi dengan nama server yang diinginkan
- pick username : atur username yang akan digunakan user
- chose a password : atur password yang akan digunakan user
- confirm your password : tulis ulang kata sandi user
Pada Menu “SSH Setup” kita bisa lewat saja dan langsung tekan ‘done’
setelah itu tunggu proses penginstallan sampai selesai. 
Setelah proses penginstallan selesai, silahkan login menggunakan username dan password yang kalian buat sebelumnya.
Proses penginstallan sistem operasi ubuntu server sudah selesai sampai disini, jika kalian masih bingung tentang bagaimana cara pembuatan mesin virtual, silahkan kunjungi artikel kami sebelumnya yang sudah membahas hal tersebut.
Dengan terinstallanya ubuntu server kita bisa langsung menginstall aplikasi-aplikasi server yang sangat bermanfaat seperti web server, nextcloud, ssh, dan lain sebagainya.
Baca Juga:
Visual Studio Untuk Visual Basic (Pengenalan) Membuat Project Console Visual Studio Sederhana Tutorial Membuat Variabel di Project Visual Studio 2019 Console Operator Matematika Visual Studio 2019 Operator Concatenation Dalam Visual Studio 2019 – VB Struktur Percabangan IF Visual Basic – Visual Studio 2019
Versi Video:
