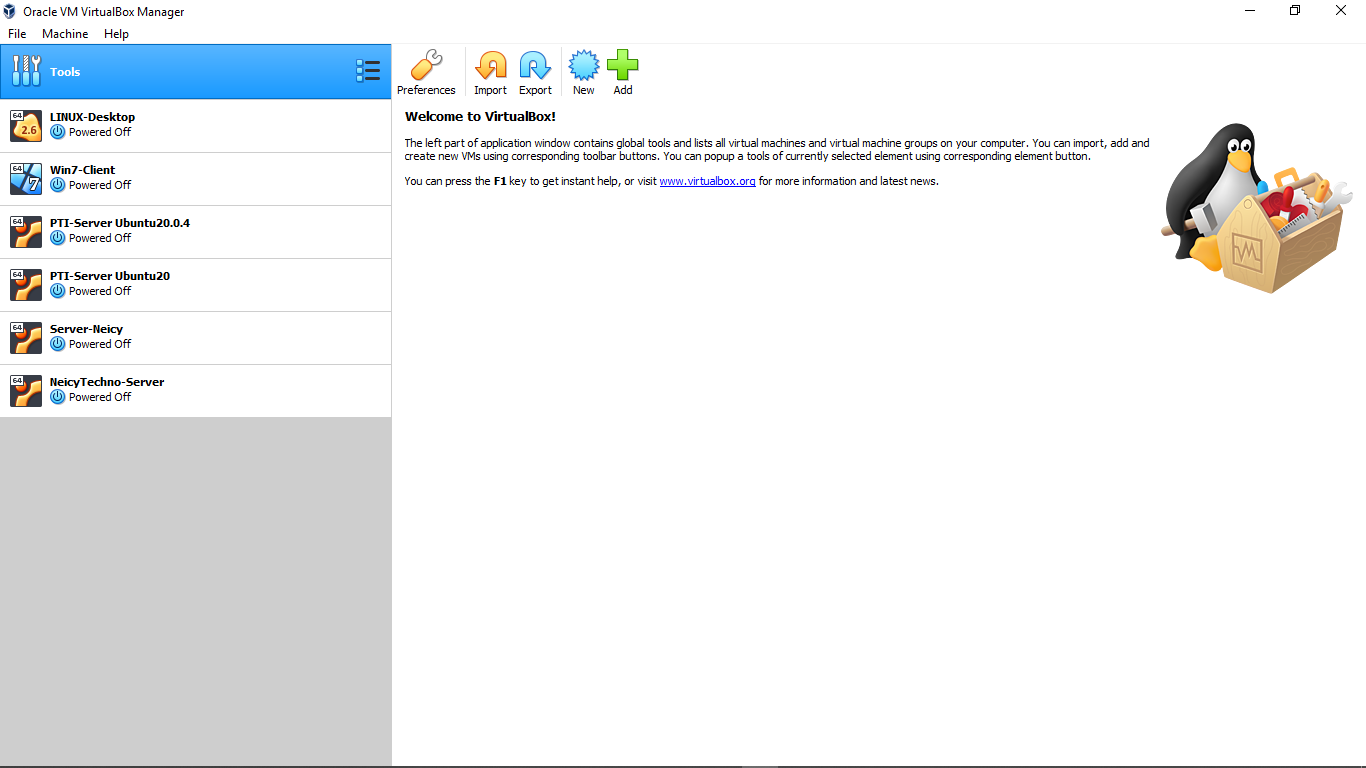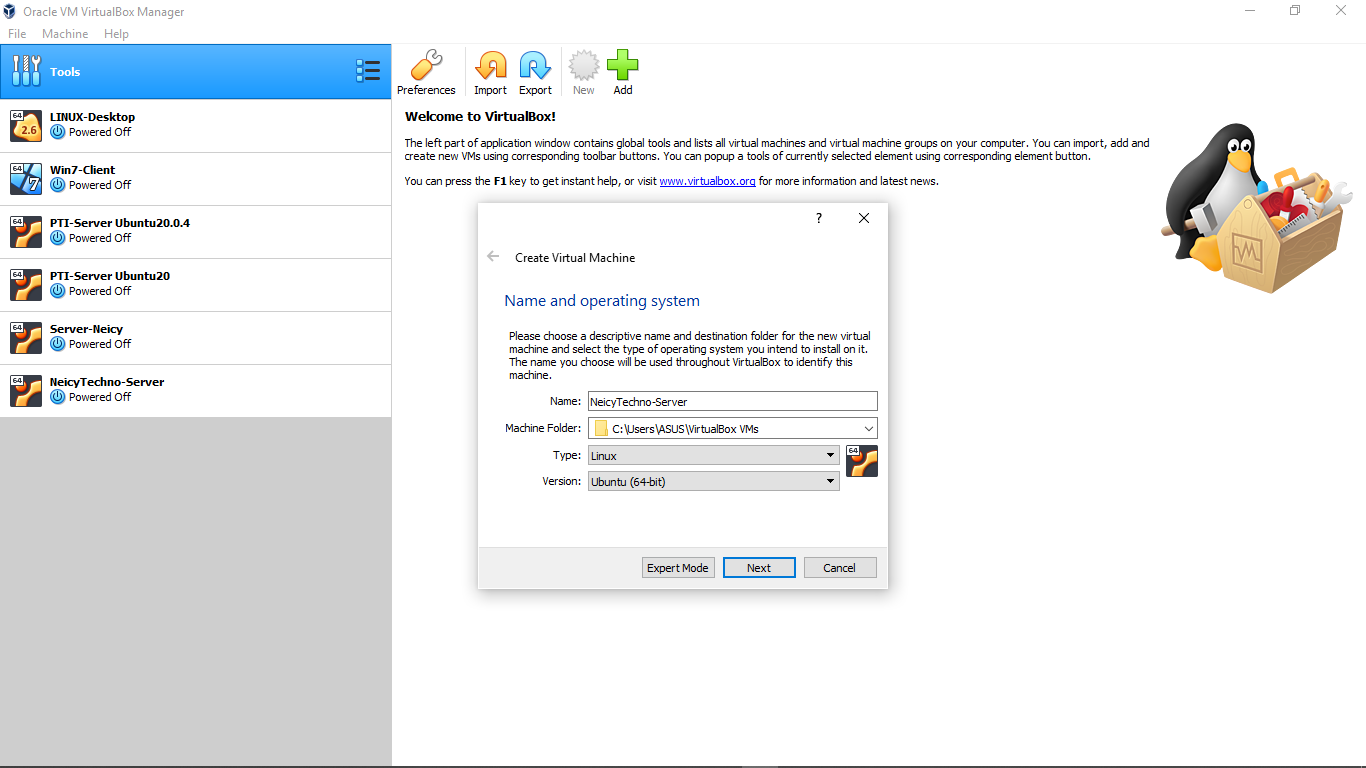Neicytechno – Virtualbox merupakan aplikasi virtualisasi yang dapat membuat sebuah mesin virtual dan dapat diinstall sistem operasi di dalamnya. Dengan menggunakan aplikasi virtualbox, memungkinkan kita untuk bisa menginstall sebuah sistem operasi (virtual) di dalam sistem operasi utama.
VirtualBox dapat menjalankan beberapa sistem operasi secara bersamaan. Oracle VM VirtualBox memungkinkan Anda menjalankan lebih dari satu sistem operasi sekaligus.Dengan ini kita dapat menginstall berbagai sistem operasi seperti perangkat lunak Windows di Linux atau Mac, tanpa harus mem-boot ulang untuk menggunakannya. Karena Anda dapat mengonfigurasi jenis perangkat keras atau spesifikasi mesin virtual apa yang akan digunakan untuk setiap sistem operasi tersebut, kita juga dapat menginstal OS lama seperti DOS atau OS/2 bahkan jika perangkat keras komputer Anda yang sebenarnya tidak lagi didukung oleh OS tersebut.
VirtualBox pertamakali dikembangkan oleh perusahaan asal Jerman yang Bernama Innotek GmbH. Pada February 2008, Innotek GmbH diakusisi oleh Sun Microsystems. dan menjadi milik Oracle saat pengakuisisian Sun Microsystems.
Bagaimana Cara Membuat Mesin Virtual di Aplikasi Virtualbox?
Seperti yang telah dijelaskan sebelumnya bahwa kita dapat membuat sebuah mesin virtual di dalam mesin asli. Ibaratnya kita akan membuat komputer di dalam komputer yang kita gunakan saat ini. Untuk cara pembuatanya akan kita jelaskan berikut ini:
Download dan Install Aplikasi VirtualBox
Sebelum ke pembuatan mesin virtual, pastikan terlebih dahulu komputer yang kita gunakan sudah terinstall aplikasi VirtualBox sebagai aplikasi virtualisasinya. Aplikasi Virtualbox bisa kita download di halaman Virtualbox , sesuaikan versi aplikasi dengan sistem operasi yang kalian gunakan pada komputer utama, misalkan kalian menggunakan system opersi windows, maka kalian pilih versi Windows Host.
Pembuatan Mesin Virtual di aplikasi VirtualBox
- 122Pertama, buka aplikasi VirtualBox, kemudian Klik “New” (jika menggunakan bahahsa Indonesia pilih “Baru”) di jendela Manajer VirtualBox. Kemudian akan muncul Wizard, untuk memulai membuat mesin baru.

- Atur identitas dari virtual mesin yang informatif, artinya kita harus mengisi sesuai dengan tujuan kalian membuat mesin virtual, contohnya:

- Name = NeicyTechno-Server (beri nama mesin virtual dengan nama yang diinginkan)
- Machine Folder = Untuk tempat pengimpanan mesin, atur secara default/bawaan saja.
- Type = sesuaikan dengan sistem operasi yang akan kalian install di mesin virtual tersebut. Jika sistem operasi yang akan kalian gunakan tidak ada dalam katagori tersebut, pilih saja ‘Other’ atau ‘Lainnya’.
- Version = pilih jenis sistem operasi yang akan diinstall dan sesuaikan versi /64 atau /34 bit dengan sistem operasi yang akan kalian install.
- Setelah itu atur Besaran RAM yang akan digunakan mesin virtual tersebut, NeicyTechno-Server. Misalkan kita akan buat mesin virtual dengan kapasitas RAM 2GB, maka

- Kemudian pilih “Creat a New Virtual Machine”
- Untuk menu “Hardisk File Type” kita bebas memilih jenis file keluaran mesin yang akan dibuat, disini kita bisa pilih saja “VDI (VirtualBox Disk Image)”

- Untuk Menu ‘Storage on Phisical Hardisk Drive” pilih saja ‘Dynamic Allocated’

- Dynamically allocated = File yang dialokasikan secara dinamis hanya bertambah besar ketika tamu benar-benar menyimpan data pada hard disk virtualnya. Oleh karena itu, file ini awalnya kecil. Saat drive diisi dengan data, file tumbuh ke ukuran yang ditentukan.
- Fixed Size = File berukuran tetap segera menempati file yang ditentukan, meskipun hanya sebagian kecil dari ruang hard disk virtual yang benar-benar digunakan. Sementara menempati lebih banyak ruang, file berukuran tetap menimbulkan lebih sedikit overhead dan karena itu sedikit lebih cepat daripada file yang dialokasikan secara dinamis. Contohnya, jika kita atur hardisk virtual mesin 10GB maka, file ini akan tetap berukuran 10GB meskipun kita tidak menginstall apa-apa.
- Setelah itu kita atur berapa kapasitas HARDISK atau ruang penyimpanan dari mesin virtual yang akan kita buat.

- Setelah itu pilih “Create” dan Mesin Virtual sudah Jadi.

Dalam proses ini kita hanya membuat sebuah mesin virtual saja, belum sampai penginstallan sistem operasi. Bisa di ibaratkan kita baru saja merakit sebuah komputer dengan spesifikasi yang kita tentukan sebelumnya seperti Langkah-langkah diatas.
Baca Juga :
Visual Studio Untuk Visual Basic (Pengenalan) Membuat Project Console Visual Studio Sederhana Tutorial Membuat Variabel di Project Visual Studio 2019 Console Operator Matematika Visual Studio 2019 Operator Concatenation Dalam Visual Studio 2019 – VB Struktur Percabangan IF Visual Basic – Visual Studio 2019 If else Dalam Dua Kondisi VB – Visual Studio 2019
Versi Video : Membuat Mesin Virtual dan Installasi Ubuntu Server