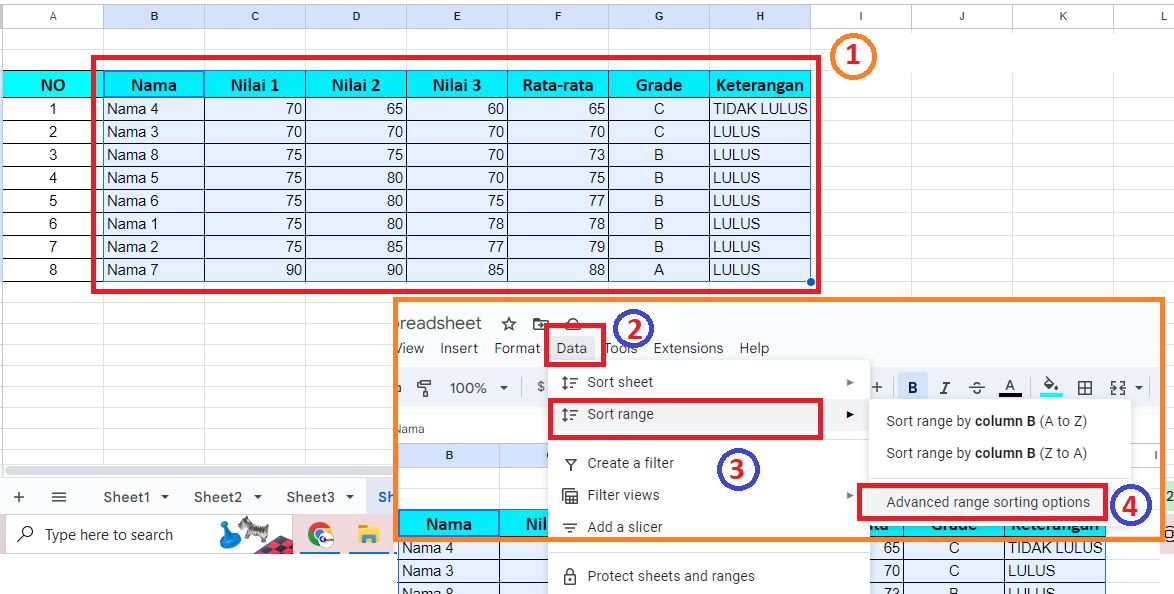Neicy Techno – Cara mengurutkan data di Spreadsheet berdasarkan nilai tertinggi menggunakan fitur Sort Range yang sudah tersedia di Spreadsheet/Google Sheet. Mengurutkan data nilai tertinggi ke terendah menjadi lebih cepat dan mudah.
Saat ini, Mengurutkan data di Spreadsheet / Google Sheet menjadi salah satu kegiatan yang sering ditemui di dunia kerja modern khususnya bidang administrasi dan akuntansi. Untuk mengurutkan data nilai tertinggi di Spreadsheet, Kamu bisa menggunakan fitur Sort tanpa rumus fungsi.
Google Sheet / Spreadsheet menyediakan rumus fungsi (formula) dan fitur lengkap yang bisa digunakan dengan mudah, Salah satunya fitur untuk mengurutkan data. Dengan menggunakan fitur Sort, Kamu bisa mengurutkan kumpulan data berdasarkan kolom data tertentu.
Cara Mengurutkan Data di Spreadsheet Berdasarkan Nilai Tertinggi
Bagaimana cara mengurutkan data di Spreadsheet berdasarkan nilai tertinggi?, Google Sheet memiliki fitur Sort yang berfungsi untuk mengurutkan data. Kamu bisa menggunakan fitur Sort untuk mengurutkan data di Spreadsheet berdasarkan nilai tertinggi ke terendah atau nilai terendah ke tertinggi.
Cara Mengurutkan Data di Spreadsheet Berdasarkan Nilai Tertinggi ke Terendah
- Buka Google Sheet / Spreadsheet
- Buatkan atau siapkan data nilai yang akan diurutkan berdasarkan nilai tertinggi
- Blok/Seleksi semua bagian data yang akan diurutkan, Kemudian masuk ke Tab Data > Sort Range > Advanced Range Sorting Options. Perhatikan gambar berikut ini:

- Atur Kolom yang akan diutamakan. Dalam contoh ini: Kolom Nilai “Rata-Rata” akan digunakan sebagai kolom utama yang diurutkan untuk mengurutkan data berdasarkan nilai tertinggi.

Keterangan Gambar:
Gambar di atas menjelaskan bahwa kolom Rata-rata akan diurutkan dari yang tertinggi ke terendah.
– Ceklis bagian “Data has header row“
– Sort by: Kolom rata-rata (Karna nilai akhir berada di kolom rata-rata)
– Z to A digunakan untuk mengurutkan data dari yang tertinggi ke terendah.
*Penjelasan di atas sesuai dengan contoh yang digunakan, Kamu bisa menyesuaikannya dengan kebutuhan.
. - Tekan tombol Sort.
- Selesai.
Kumpulan data yang dibuat menggunakan Google Sheet/Spreadsheet bisa disusun atau diurutkan berdasarkan nilai tertinggi atau kolom tertentu, Kamu bisa menentukannya sesuai dengan kebutuhan. Semua data akan tersusun secara otomatis mengikuti kolom utama yang diurutkan.
Fitur Sort berfungsi untuk mengurutkan data dari A – Z (Ascending) atau Z – A (Descending), Kamu bisa memilih salah satunya. Kolom utama yang diurutkan menjadi bagian penting untuk menentukan urutan data yang dibutuhkan, Contohnya: mengurutkan data di Spreadsheet berdasarkan nilai tertinggi.
Mengurutkan data berdasarkan nilai tertinggi harus menggunakan kolom nilai sebagai kolom utama yang diurutkannya, Data lainnya akan mengikuti secara otomatis. Dengan begitu, Kamu bisa mengurutkan data dengan cepat dan hasilnya sangat sesuai dengan data sebenarnya.
Jadi itu adalah cara mengurutkan data di Spreadsheet berdasarkan nilai tertinggi menggunakan fitur Sort tanpa rumus fungsi. Ikuti setiap langkah dalam tutorial di atas untuk mempelajari dan memahami cara menggunakan fitur Sort di Google Sheet/Spreadsheet.
Ketahui juga: