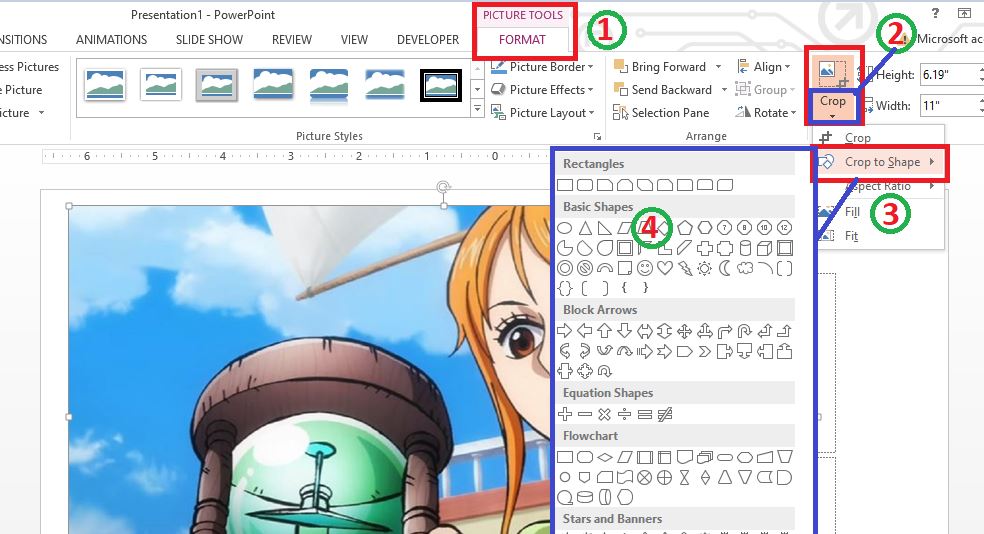Neicy Techno – Menggabungkan Gambar dan Shapes di PowerPoint merupakan salah satu teknik dasar penggunaan PowerPoint. Caranya sangat mudah untuk dilakukan, Anda hanya perlu menyiapkan Gambar beserta Bentuk Shapes yang dibutuhkan. Setelah itu, Gabungkan keduanya menjadi 1 bagian.
Dalam Aplikasi PowerPoint terdapat banyak Teknik penggabungan yang bisa anda pelajari. Salah satunya adalah Menggabungkan Gambar dengan tulisan dan menggabungkan gambar dengan Shapes (Objek). Dalam tutorial kali ini, Saya akan membagikan cara menggabungkan Gambar dengan Objek (Shape).
Cara Mudah Menggabungkan Gambar dengan Shapes di PowerPoint
Untuk menggabungkan gambar dengan objek tertentu, Anda memerlukan beberapa langkah pengerjaan. Untuk lebih jelasnya, Perhatikan tutorial dibawah ini.
Cara Menggabungkan Gambar dan Shape (Objek) di PowerPoint:
- Buka aplikasi PowerPoint di Laptop atau komputer anda.
- Kemudian buatkan Blank Presentation atau gunakan File PPT yang sudah anda siapkan sebelumnya.
- Masukan Gambar dengan cara Klik Tab Insert > Pictures > Pilih Gambar > Tekan Insert.
- Setelah Gambarnya berada di area kerja PowerPoint. Klik / Aktifkan Gambar dan pergi ke Tab Format (Pictures Tools) > Crop > Crop to Shape > Pilih Objek yang di inginkannya.

- Setelah itu, Maka hasilnya akan langsung muncul.
- Selesai..
Jadi itu adalah cara untuk menggabungkan gambar dengan Objek (Shape). Anda bisa menggunakan Teknik ini dalam berbagai situasi, Karna Crop Gambar menggunakan Objek akan selalu bisa digunakan dalam Aplikasi PowerPoint.
Selain Menggabungkan Gambar dengan Objek, Anda juga bisa menggabungkan Gambar dengan Teks. Pelajari Tutorialnya disini:
PowerPoint merupakan Aplikasi yang sangat penting dalam dunia kerja ataupun Pembelajaran di sekolah. Untuk itu, Anda harus memperlajari Tutorial dasar PowerPoint disini:
- Fungsi Hyperlink Pada PowerPoint Beserta Contoh Penggunaannya
- Cara Print PowerPoint 6 Slide Full Kertas | 2/4/6/9 Slide Full Kertas
- 2 Cara Hyperlink PowerPoint ke Sheet Excel
- 4 Cara Mengganti Background PowerPoint + Modifikasi Biar Keren & Unik
- 4 Cara Membuat PPT yang Baik dan Benar
Tutorial diatas merupakan tutorial dasar penggunaan PowerPoint. Anda harus memahami dan mempelajarinya dengan baik.
Baca Juga:
- Cara Mengurutkan Ranking di Excel - Rumus Excel Penjumlahan dan Pengurangan dalam Satu Kolom - 5 Aturan Penulisan Rumus Excel (Elemen-Elemen Formula)