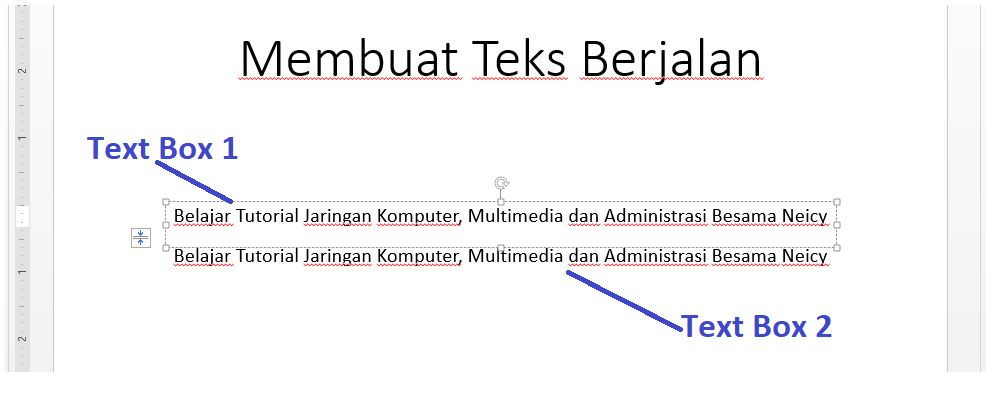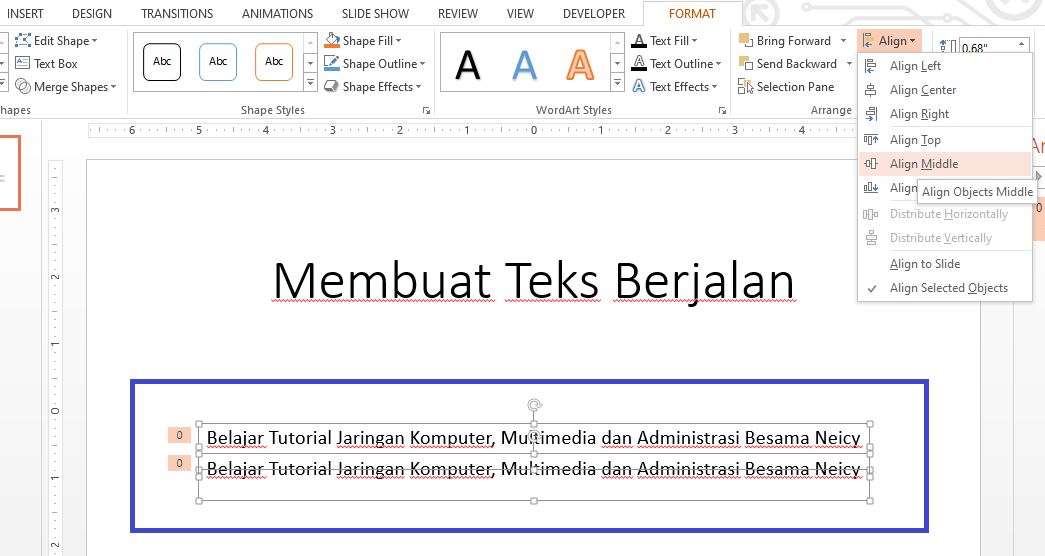Neicy Techno – Cara Membuat Tulisan Berjalan di PowerPoint 2013 menggunakan teknik animations fly in and fly out. Pembuatan teks berjalan atau animasi teks berjalan ini bisa dilakukan dengan sangat mudah dengan menggunakan 2 Efek animasi yaitu Fly in dan Fly Out.
Untuk membuat animasi teks berjalan, Anda bisa menggunakan aplikasi Microsoft PowerPoint dengan memanfaatkan efek animasi sederhana yang tersedia disana. Animasi teks berjalan ini sangat bermanfaat untuk beberapa project seperti presentasi ataupun dokumentasi.
Cara Mudah Membuat Tulisan Berjalan di PowerPoint 2013
Membuat Teks berjalan di Microsoft PowerPoint bisa dilakukan dengan sangat mudah dan cepat. Tutorial ini termasuk ke dalam tutorial sederhana Microsoft Powerpoint yang harus anda perlajari dan pahami dengan baik.
Tutorial Membuat Tulisan Berjalan di PowerPoint 2013
- Buka aplikasi PowerPoint dan buatkan Blank Presentation baru (Atau anda bisa menggunakan file ppt yang sudah tersedia).
- Kemudian buatkan text box dan siapkan teks yang akan dijadikan tulisan berjalannya.
- Copy Paste Tulisan tersebut. Perhatikan gambar di bawah ini:

- Pada text box 1, Buatkan efek animasi fly in. Dengan cara klik Text box 1, Kemudian pergi ke Tab Animations > add animation > more entrance effects… > fly in > ok.
Pengaturan animasi:
start: With Previous
Duration: 20
Effect Options: From Left - Pada text box 2, Buatkan efek Fly out. Dengan cara Klik Text box 2, Kemudian pergi ke Tab Animations > add animation > more exit effects… > fly out > ok.
Pengaturan Animasi:
Start: With Previous
Duration: 20
Effect Options: To Right - Setelah Itu, Blok/Seleksi Kedua Text Box tersebut dan pergi ke Tab Format > Align > Align Middle.

- Selesai. Untuk mencoba, Pergi ke tab animations > preview.
Tutorial di atas merupakan teknik dasar dalam pembuatan animasi PowerPoint. Anda bisa mengikuti tutorial di atas untuk bahan materi pembelajaran atau untuk kepentingan pekerjaan.
Pelajari juga tips lainnya disini:
- Cara Print PowerPoint 6 Slide Full Kertas | 2/4/6/9 Slide Full Kertas
- 2 Cara Hyperlink PowerPoint ke Sheet Excel
Tutorial PowerPoint di atas bisa menjadi referensi untuk bahan pembelajaran anda. Pelajari lebih lanjut lagi untuk mendapatkan hasil yang lebih maksimal.
Pelajari juga: